No Windows computer remains speedy forever, and that’s okay. The thing about computers is that it’s not only the hardware that’s getting a boost. Besides components becoming more powerful, software requirements are getting higher. At a certain point, your once-speedy Windows computer may take forever to load a simple program. So, how do you speed up Windows PCs?
Both Windows 10 and Windows 11 machines can become slow at one point. But the good news is that it’s easy to get them sped up. Before you ask, no, you don’t need to go through any hassles to make your computer fast again. Finding that hard to believe? In this guide, you will find easy tips on optimizing your Windows PC and making it fast again.
Declutter Your Windows Computer to Make It Fast
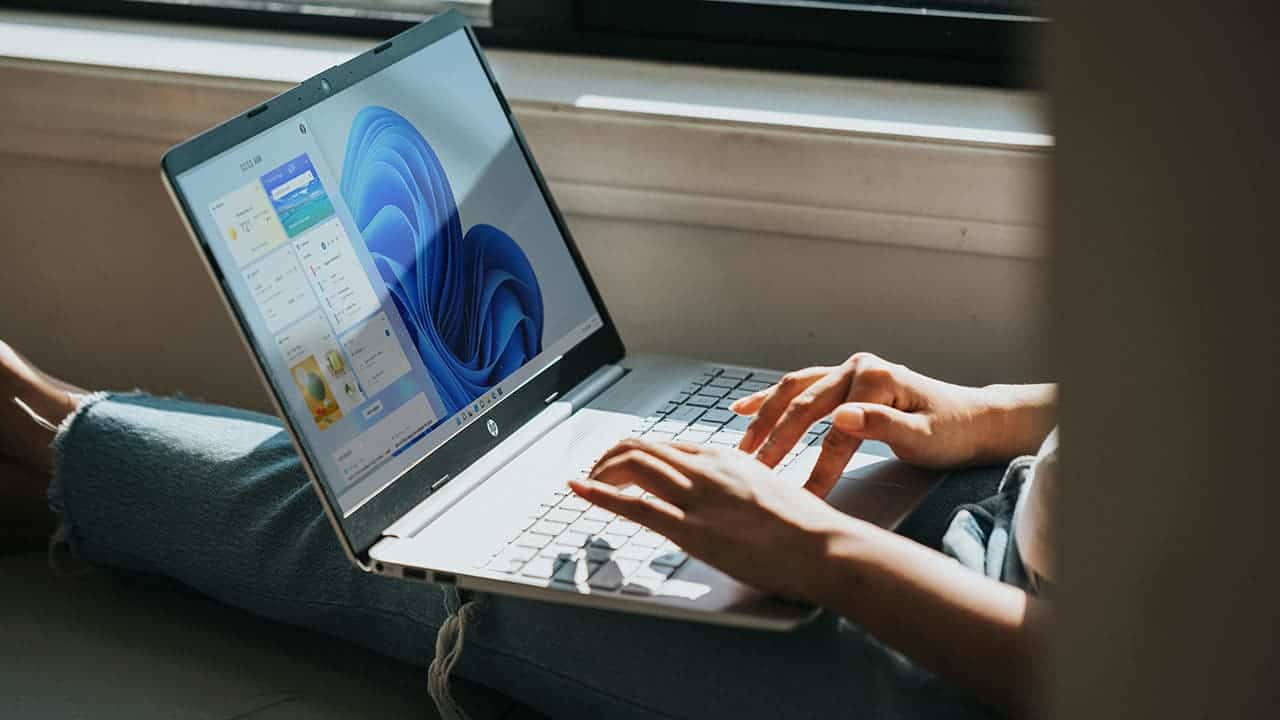
Ever feel like your computer is bogged down by unnecessary software? You’re right! New machines often come loaded with bloatware. These are programs you don’t need. They might seem harmless, but they can slow you down. These can be called PUPs (potentially unwanted programs) for a reason!
Getting rid of them is a breeze. Simply right-click the unwanted app icon in your Start menu and select “Uninstall.” Alternatively, you can search for “Programs and Features” or right-click the Start menu and choose it from there.
Sort the list of installed apps by “Name of your PC maker” to identify bloatware fast. You can also sort by “Recent” to find recently installed programs you might not remember. Also, you can sort by “Size” to target large, space-hogging programs you don’t use. When you find something you don’t want, select it and click “Uninstall.” While this tip may sound simple, it’s the easiest way to speed up your Windows PC by a noticeable degree.
Prevent Programs From Starting at Startup
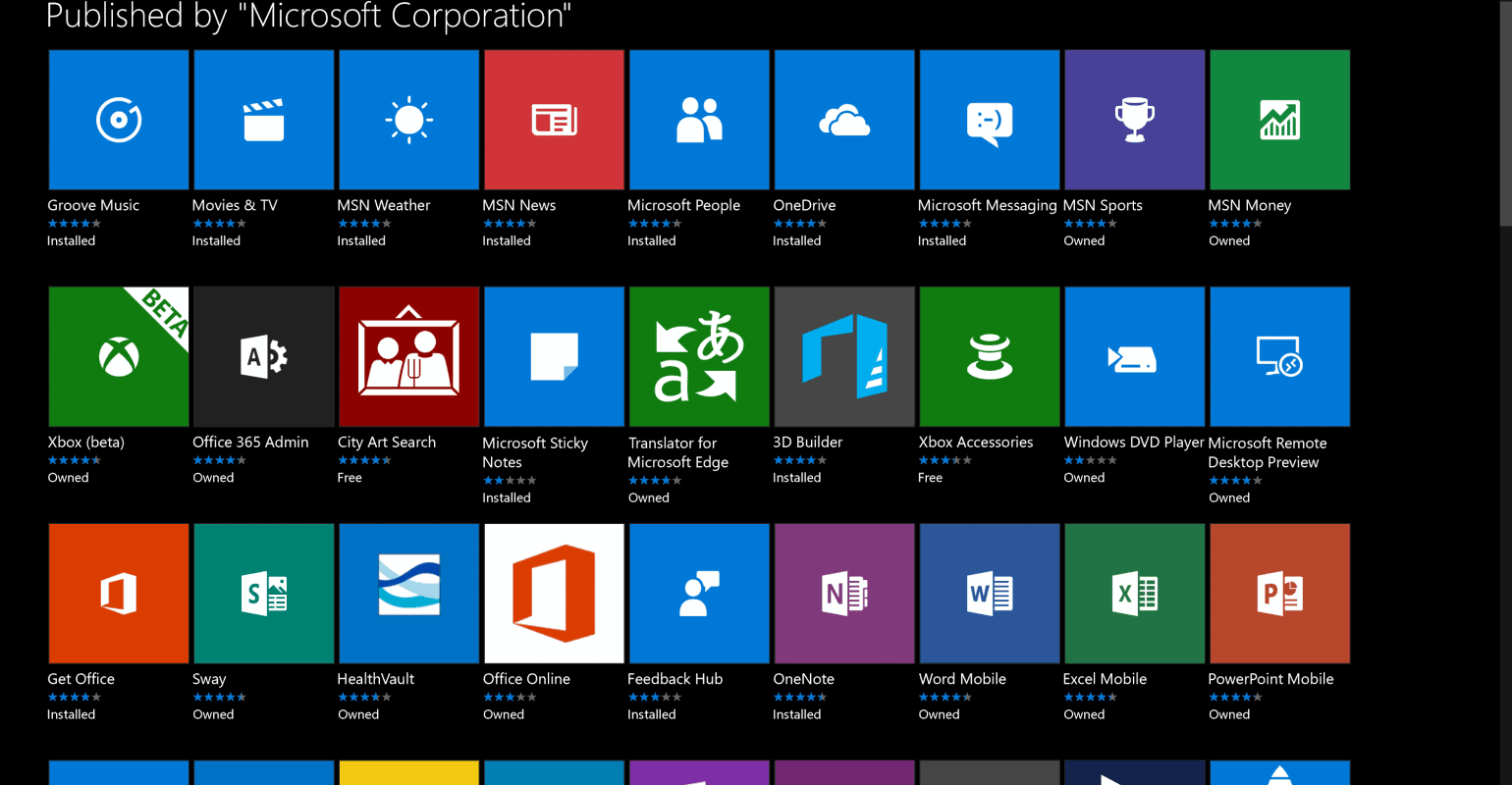
Many programs sneakily add themselves to your startup sequence. They launch processes every time you boot your PC. These background programs can drain valuable memory and processing power. And that will eventually slow down your Windows computer.
The good news? It’s easy to take control. Windows offers a built-in tool called Task Manager. It lets you manage startup programs. Simply press Ctrl + Shift + Esc to open it. Head over to the “Startup” tab, where you’ll see a list of programs configured to run at startup. The “Startup impact” column helps you identify resource hogs. The “Status” column shows which programs are currently enabled.
Right-click on any program you don’t need running at startup and select “Disable.” For instance, if you rarely use iTunes, there’s no need for “iTunesHelper” to launch automatically.
Clean and Declutter Your Disk to Speed Up Windows

Over time, your hard drive accumulates digital clutter. These can be temporary files, leftover web pages, and forgotten installer files. This clutter can gobble up valuable storage space and slow down your system.
Thankfully, Windows comes equipped with a handy tool called “Disk Cleanup.” Access it by typing “Disk Cleanup” in the Start menu. This utility scans your system for unwanted junk. After the scan, you can delete it all at once. You might also discover an overflowing Recycle Bin. While this typically only impacts performance on near-full drives, it’s still a good idea to empty it regularly.
For traditional hard disk drives (HDDs), consider scheduling regular disk defragmentation. This process optimizes how data is stored on your drive. And it can help improve read/write speeds. You can find the “Optimize Drives” tool by searching for it in the Start menu.
Add More Memory for Faster Performance

While modern Windows versions are memory-efficient, additional RAM can speed up your Windows computer. If you use a desktop computer, you can upgrade its RAM for a relatively low cost. Major RAM manufacturers like Crucial, Kingston, and Corsair offer compatibility checkers on their websites to help you find the right RAM type for your system.
Upgrading RAM isn’t always an option, especially on laptops like the Surface Pro, where memory is soldered. However, many gaming and business laptops still allow RAM upgrades, though this is becoming less common on newer ultrabooks and convertibles.
For those on a tighter budget with an older computer, a hard drive, and limited RAM, consider using ReadyBoost with a USB flash drive. This feature caches data on the USB drive. Doing that speeds up memory access that would otherwise be slower with a traditional hard drive. However, ReadyBoost is not available or beneficial on most modern systems with SSDs.
Upgrade to an SSD to Speed Up Windows

For a truly dramatic performance improvement, consider upgrading your storage drive to a Solid State Drive (SSD). SSDs offer significantly faster read/write speeds compared to traditional hard disk drives (HDDs). This translates to quicker application launches, faster file transfers, and a snappier overall Windows experience.
Upgrading your internal boot drive to an SSD delivers the most benefit. If you use a laptop, this might be an option, but some models have soldered-in storage. However, even an external SSD connected via USB 3.0 can provide a noticeable speed boost for storage-intensive applications. While an SSD upgrade represents a bigger investment than a RAM upgrade, the performance gains can be substantial.

