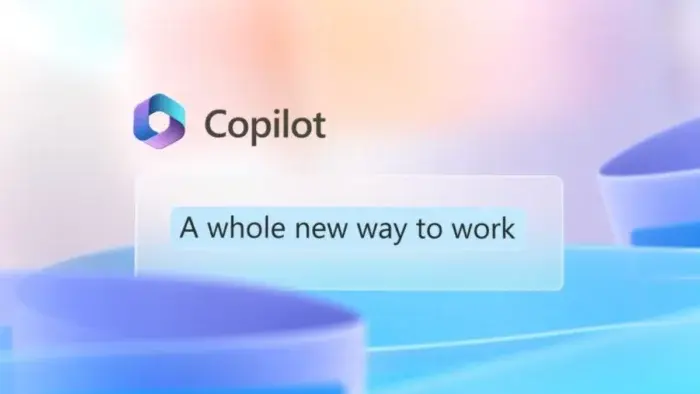Microsoft Copilot, a useful AI assistant, is now tightly integrated into Windows 11. That means you don’t need to head over to the web app just to use it. While it’s still in preview, the integration means that you can do a lot of things with it.
That includes helping you to do everyday tasks and stay more productive. But to really get the best out of Microsoft Copilot in Windows 11, you need to know some tricks. And that’s basically what this guide is all about.
Quickly Launch the AI Assistant with the Keyboard Shortcut
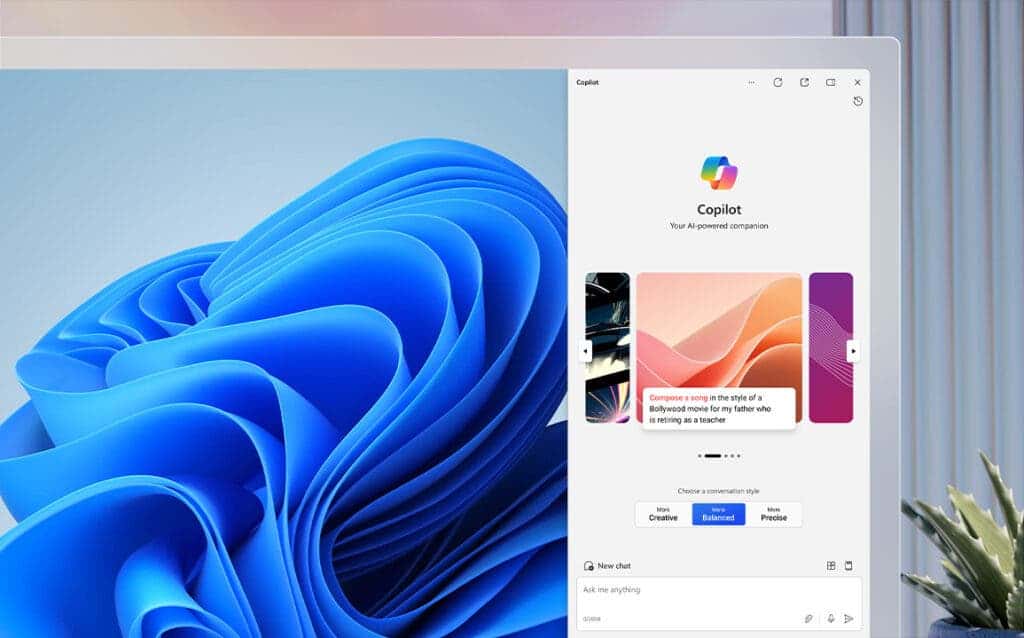
Ready to put Copilot to the test? Launching it is as easy as a keyboard shortcut! Simply press the Win key + C on your keyboard. This will summon Copilot as a handy sidebar overlay on the right side of your screen.
For a more convenient workspace, you can even toggle the “Show as overlay” button. This will keep the assistant constantly by your side. This “Show side by side” mode ensures Copilot doesn’t block your active window, allowing you to work seamlessly with its assistance.
Need a break from Copilot? No problem! Just press the Win key + C shortcut again to discreetly hide the sidebar overlay. Remember, for the best experience, signing in with your Microsoft account is recommended. This unlocks the full potential of Copilot’s personalized features.
Use Microsoft Copilot with Voice
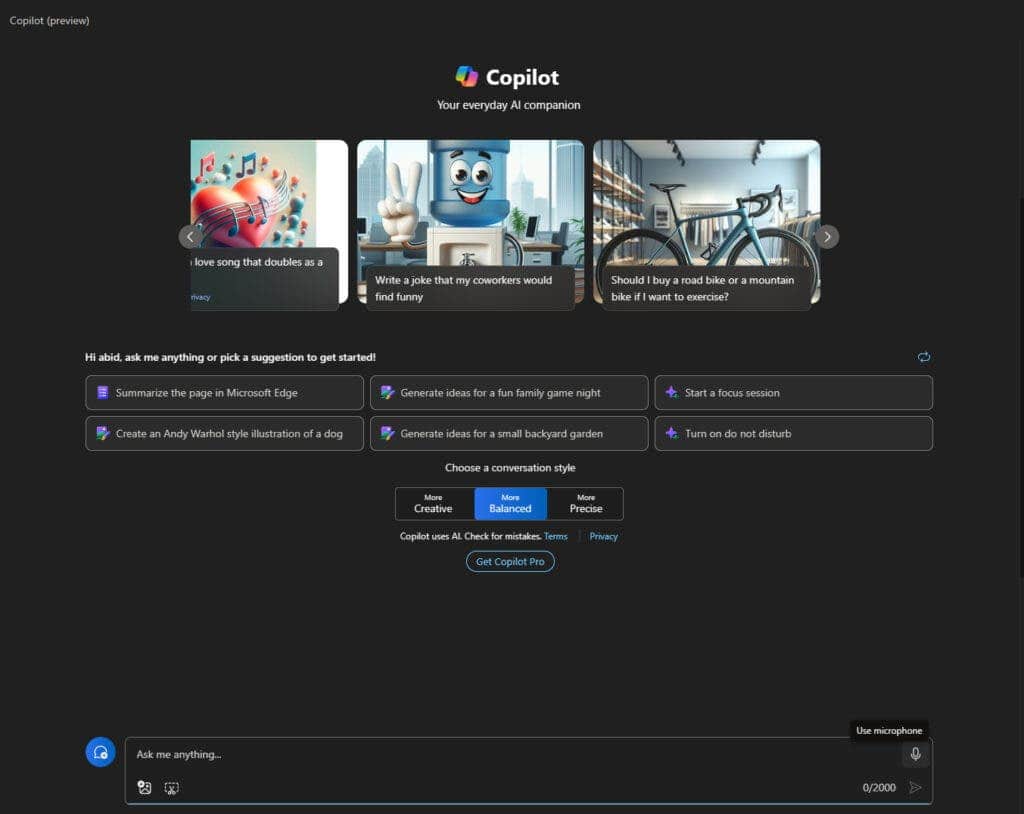
Copilot doesn’t currently respond to voice commands when launching the sidebar (like some other virtual assistants). But the magic lies in natural language interaction. Think of it as a super-powered chat buddy!
Simply click the microphone icon on the sidebar and fire away with your questions or requests. The beauty is, you can keep working in any other app while seamlessly conversing with Copilot. Even better, Copilot responds in both text and a natural-sounding voice, making the interaction truly interactive.
For those concerned, Microsoft assures that voice inputs aren’t stored. Instead, Copilot relies on an online speech service that converts your voice to text in real time, keeping your conversations confidential.
Consider the Follow-Up Questions the AI Assistant Suggests
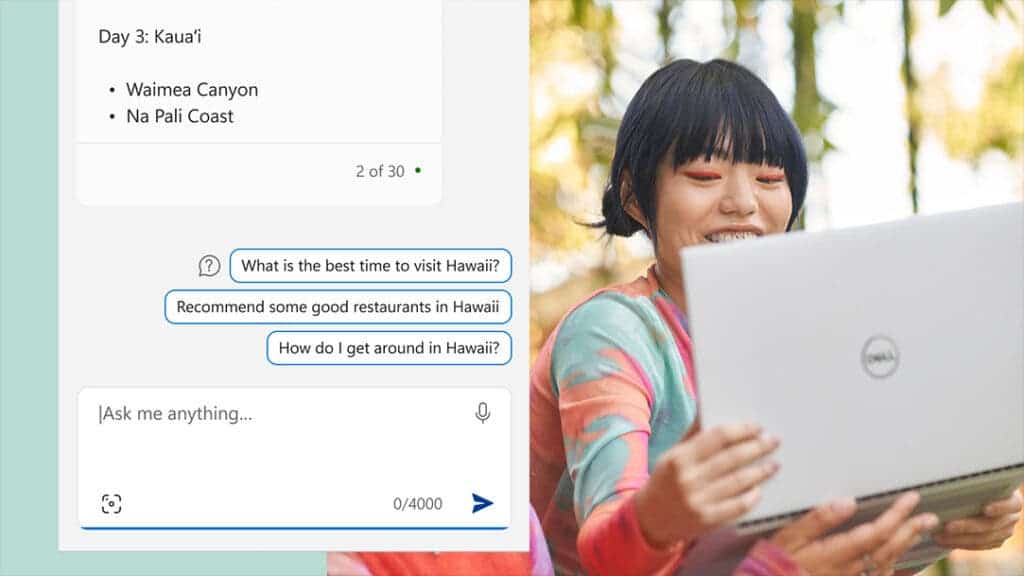
Microsoft Copilot isn’t just about delivering quick answers. It aspires to be your personal research assistant too! After it responds to your query, pay close attention to the section below its initial answer. Here, the AI assistant thoughtfully suggests related questions. These “breadcrumbs,” as we might call them, can lead you down a path of deeper exploration on a particular topic.
Furthermore, Copilot doesn’t ask you to take its word for it. It thoughtfully includes links alongside its answers. Feel free to follow these links and verify the information for yourself, ensuring you have complete confidence in what you’ve learned.
Yes, You Can Change Windows Settings Through Copilot
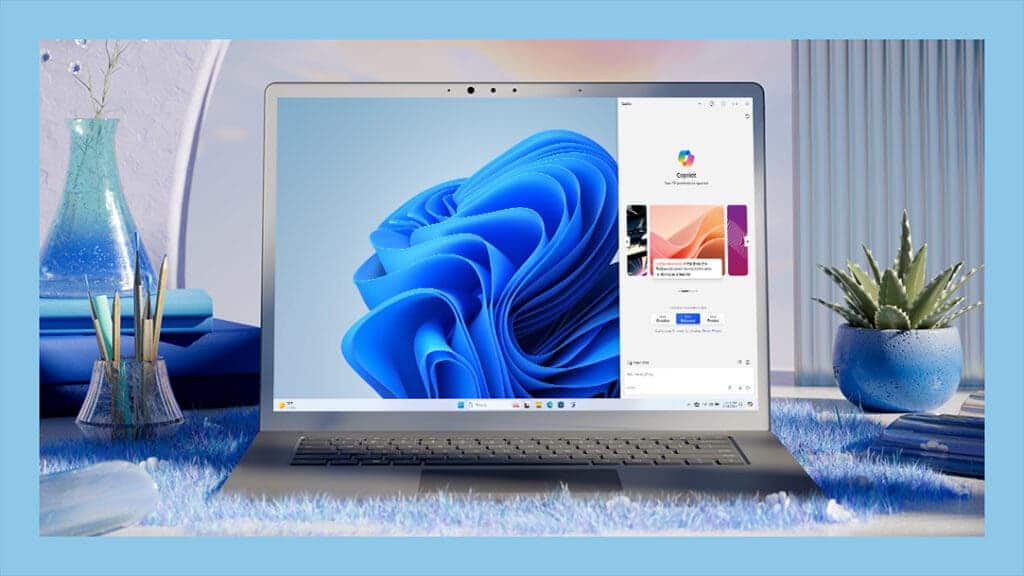
The number of commands is still growing. However, at the current stage, Copilot already empowers you to manage some key Windows 11 settings.
Need to access a specific application or launch File Explorer? No sweat! Just tell Copilot what you need, and it will spring into action. To ensure you have complete control, the AI assistant will display a confirmation dialog box before taking any action. This thoughtful step adds a layer of security and prevents any accidental changes.
The best part? Microsoft is constantly expanding Copilot’s capabilities. In the near future, you can expect even more control over your Windows 11 settings.
Remember, You Can Change the Conversation Style
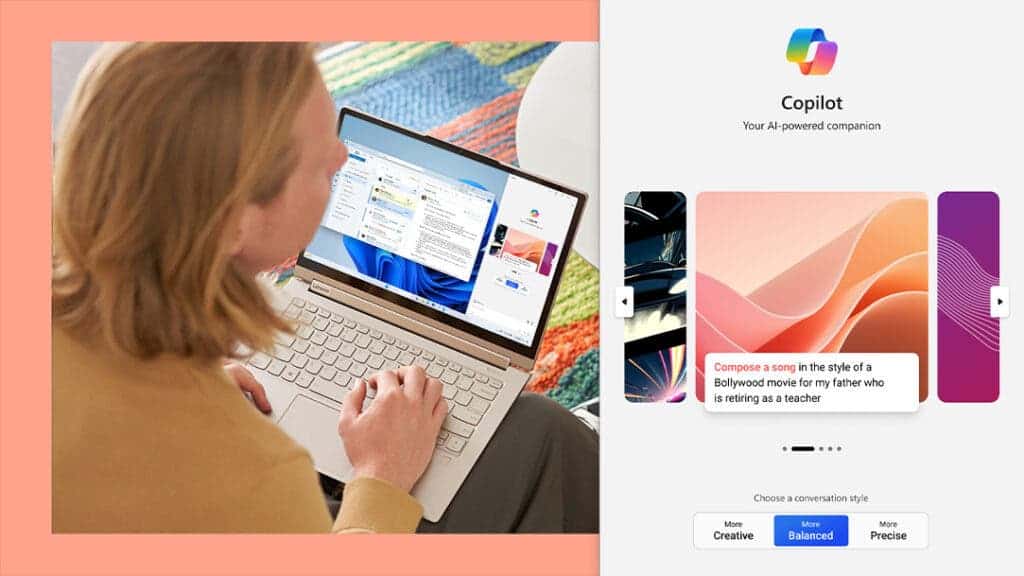
Microsoft Copilot is more than just a helpful assistant; it’s an adaptable one! Did you know you can influence how the AI assistant tackles your requests? Here’s the secret weapon: conversation styles.
By default, Copilot uses a “More Balanced” approach, offering a blend of creativity and precision in its responses. But what if you crave a spark of inspiration? Simply switch to the “More Creative” style. This mode encourages the AI assistant to unleash its artistic side. It’s perfect for tasks like composing a song or generating a unique illustration.
On the other hand, if laser-sharp accuracy is your priority, the “More Precise” style is your best friend. This mode directs Copilot to prioritize factual details, ensuring your answers are clear and to the point.
You Can Active Plugins for More Services on Microsoft Copilot in Windows 11
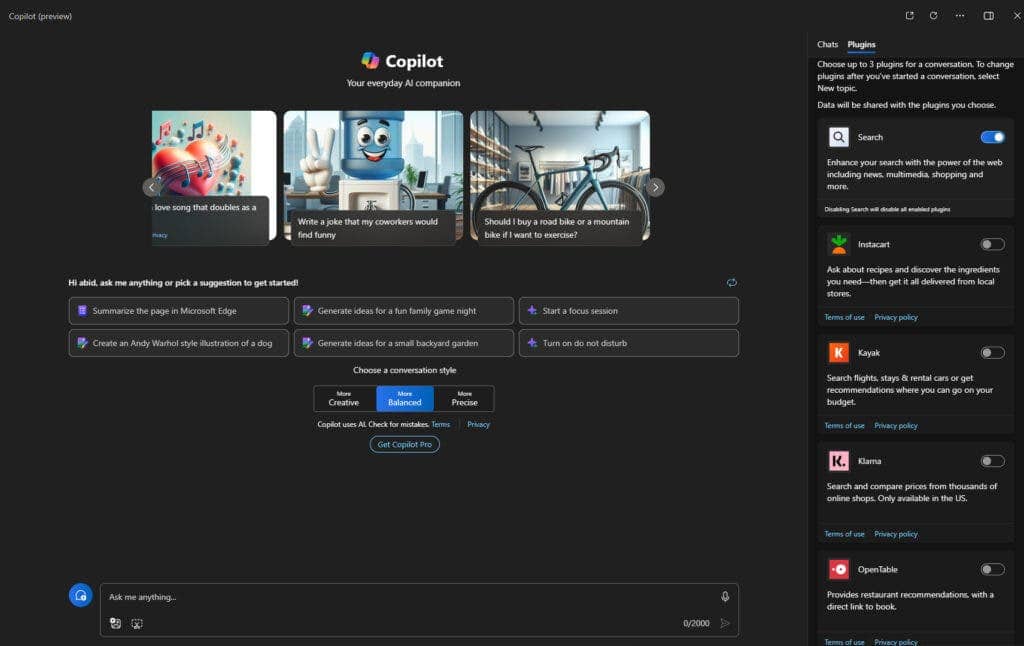
Accessed through the “Plugins” tab in the top-right corner, these plugins act like extensions. They amplify Copilot’s capabilities. While you can enable up to three plugins at once (along with the default search function), the possibilities are vast.
Need to whip up a grocery list but short on inspiration? Activate the Instacart plugin, and Copilot will transform into your personal shopping buddy. Craving a weekend getaway? The Kayak plugin turns Copilot into a travel wizard, scouring the web for the perfect escape.
Analyze Screenshots and Images Through Microsoft Copilot
Don’t expect Copilot to be a full-fledged image analysis tool just yet. However, it can be a helpful springboard for understanding screenshots and images.
Both the Windows sidebar and Edge’s Copilot integration have built-in screenshot tools. Grab the image you need, and it’ll pop into the Copilot chat. While Copilot can’t decipher objects or scenes, it’s useful for extracting basic info. Stuck on a product name in a screenshot? Ask the AI assistant to search the web for that term.