When the term “pop-ups” is mentioned, it often evokes images of intrusive mini-windows that disrupt the browsing experience on websites. While these types of pop-ups are indeed a common nuisance, it’s important to recognize that not all pop-ups fall into this category. Some pop-ups serve as valuable notifications from your favorite websites, alerting you to important updates or information that you wouldn’t want to miss.
These notifications, though technically considered pop-ups, serve a purpose beyond mere advertising or distraction. Instead, they provide users with timely and relevant information that enhances their browsing experience and keeps them informed about updates, promotions, or other noteworthy content from websites they frequent.
By distinguishing between intrusive pop-ups and informative notifications, users can better manage their online experience and reap the benefits of staying connected with their favorite websites without the frustration of unwanted interruptions. So, while pop-ups may have a negative connotation, it’s essential to recognize their potential utility in delivering valuable content to users.
Yes, there is a way to disable certain pop-ups on an Apple Mac without impacting the instant windows you want to see. These settings are conveniently located within macOS, and mastering them is a quick and straightforward process. (Via: DigitalTrends)
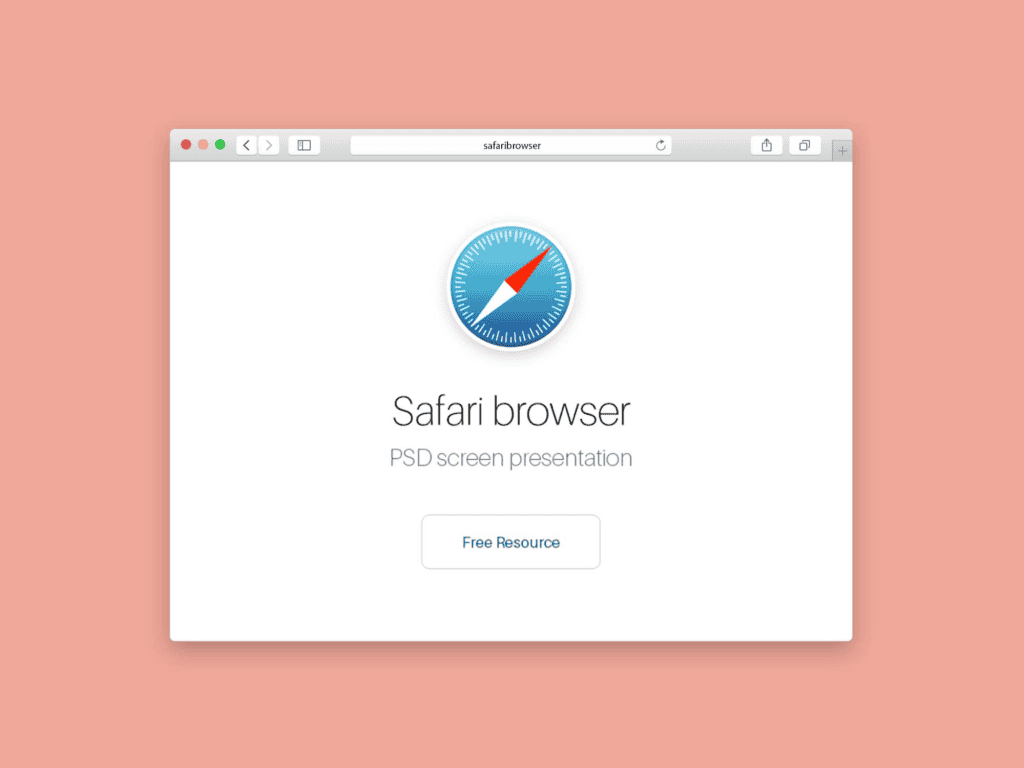
How To Enable Pop-Ups in Safari
Enabling pop-ups in Safari, the default browser on your Mac, is a user-friendly process that grants users control over their browsing experience. Here’s how to do it:
- Step 1: Ensure Safari is active, then navigate to the top-left corner of your screen and click on “Safari” in the menu bar. From the resulting drop-down menu, select “Settings.”
- Step 2: A pop-up window will appear, presenting various settings options. Within this window, locate and click on the “Websites” tab positioned at the top.
- Step 3: Next, explore the options listed on the left-hand side and select “Pop-up Windows.” This action will direct you to the specific settings related to pop-up windows management in Safari.
- Step 4: To customize pop-up settings for individual websites, navigate to the specific website in the list and click on the drop-down menu next to its name. From there, you can select “Allow” to enable pop-ups for that particular site. Alternatively, if you prefer to allow pop-ups for all websites, you can choose the “Allow” option from the drop-down menu next to “When Visiting Other Websites,” located at the bottom of the settings window.
- Step 5: Safari provides notifications whenever it blocks a pop-up, alerting you via a small notification displayed in the browser’s address bar. In situations where you need to access a blocked pop-up to enable a specific feature or access content, simply click on the notification. Safari will then present you with the option to view the blocked pop-up, allowing you to take appropriate action.
This method may not offer comprehensive pop-up management capabilities. However, it serves as a convenient solution for scenarios where you occasionally encounter blocked pop-ups but prefer not to make permanent changes to your browser settings. This flexibility ensures that you can access necessary pop-ups without compromising your overall browsing experience or security settings.
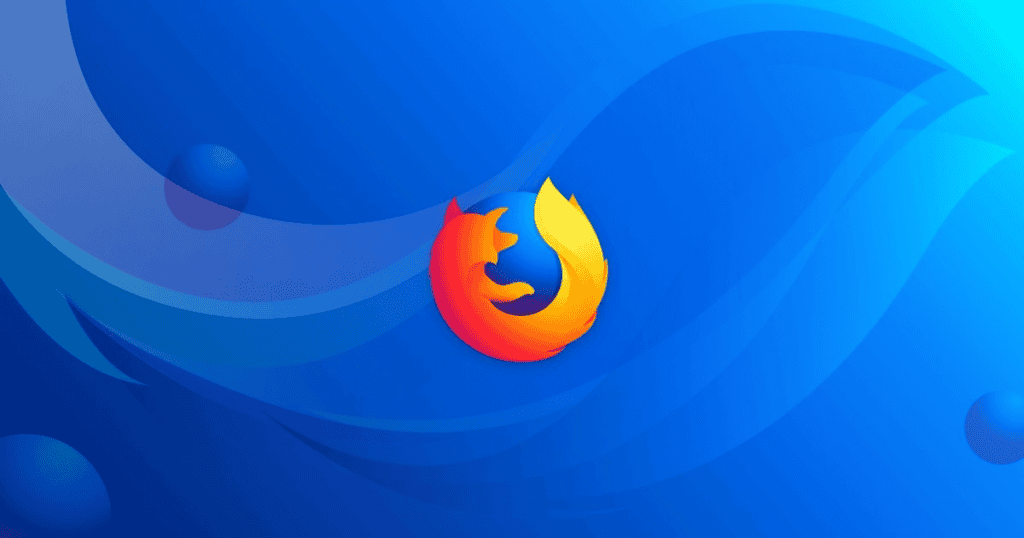
How to Enable Pop-ups in Mozilla Firefox
Firefox is also one common Browser choice for Mac users. Mozilla’s browser has a long tradition in this market and gained even more presence in the MacOS market after its Quantum update. Therefore, Firefox is probably the default browser for various macOS users.
Here is How to Do It
Enabling pop-ups in Firefox on your Mac is a straightforward process that enhances your browsing experience by allowing you to access pop-up windows as needed. Here’s a detailed guide on how to enable pop-ups within Mozilla’s popular browser:
- Step 1: Launch Firefox on your Mac and ensure that a Firefox window is open. Navigate to the top-left corner of the screen and click on “Firefox” in the menu bar.
- Step 2: From the drop-down menu that appears, select “Preferences.” This will open a new tab with various settings options for Firefox.
- Step 3: In the Preferences tab, locate and click on “Privacy & Security” listed on the left-hand side. This section contains settings related to privacy, security, and permissions.
- Step 4: Scroll down the Privacy & Security settings until you reach the “Permissions” section. Here, you’ll find the option labeled “Block Pop-Up Windows.”
- Step 5: To enable pop-ups for all websites, uncheck the box next to “Block Pop-Up Windows.” This action tells Firefox to allow pop-ups from all websites you visit.
By following these steps, you can effectively enable pop-ups in Firefox on your Mac. Therefore, it will ensure that you have full control over which pop-up windows are displayed while browsing the web. This feature enhances usability and convenience, allowing you to access important content or features that may be presented in pop-up windows without encountering unnecessary restrictions.
- Step 6: If you prefer not to enable pop-ups for all websites, you can utilize the Exceptions button for more granular control. Click on the Exceptions button instead of unchecking the box to block all pop-ups. This action opens a new window. From there you can manually enter the website’s address for which you want to allow pop-ups. You can use the copy/paste method to enter the URL and then click the “Allow” button followed by “Save Changes.” You have the flexibility to add multiple websites to your exceptions list and remove them as needed. They will provide you with greater customization over your pop-up settings.
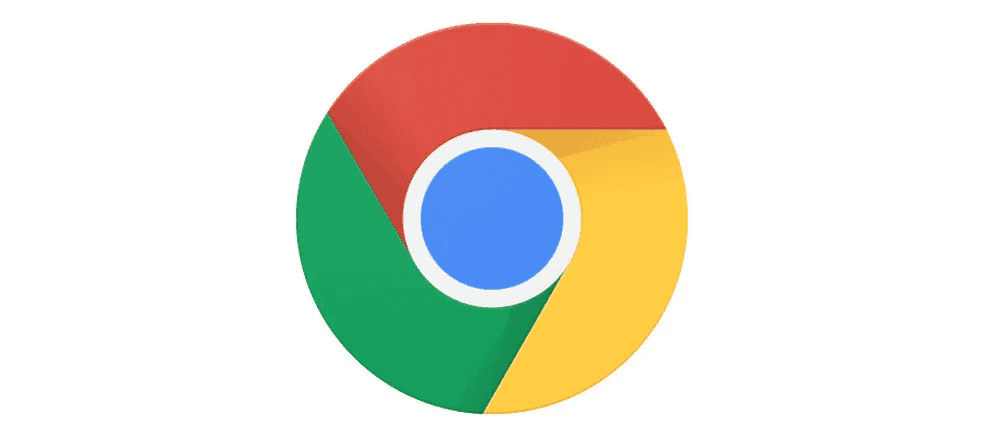
How to Enable Pop-Up Chrome Browser
Enabling pop-ups in Chrome is a common task for users seeking to customize their browsing experience. Here’s a step-by-step guide on how to manage pop-ups manually in Chrome:
- Step 1: Begin by opening a Chrome browser window on your device. Navigate to the top-left corner of the screen and click on “Chrome” to access the browser’s menu. From the drop-down menu, select “Settings.”
- Step 2: This action opens a new tab labeled “Settings” with various options listed on the right-hand side. Locate and click on “Privacy and Security” among the available options.
- Step 3: Within the “Privacy and Security” section, scroll down until you find “Site Settings.” Click on it to access further settings related to website permissions.
- Step 4: In the “Site Settings” menu, locate and click on “Pop-ups and Redirects.” This will open a new page dedicated to managing pop-up settings for websites.
- Step 5: On the “Pop-ups and Redirects” page, you’ll see an option to toggle between “Blocked (Recommended)” and “Allowed.” To enable all pop-ups, switch the toggle to “Allowed.”
By following these steps, you can effectively enable pop-ups in Chrome, granting you greater control over your browsing experience and ensuring that you can access pop-up content as needed while navigating the web.
Third-Party Apps that Block Pop-ups and the Importance of Being Vigilante on Certain Pop-Ups
When it comes to managing pop-ups on your Mac, third-party ad-blocking apps like Adblock Plus can be effective tools for getting rid of unwanted ads and pop-ups. These apps typically provide visual indicators of the number of ads they have blocked, giving you greater control over your browsing experience.
However, it’s important to note that these ad-blocking apps may sometimes incorrectly identify and block innocent pop-ups. In such cases, you may need to enable pop-up windows within the app or add specific websites to your whitelist to ensure that legitimate pop-ups are not blocked unintentionally.
Are Pop-Ups Dangerous?
As for the potential harm posed by pop-ups on your Mac, it’s essential to exercise caution when encountering them. While not all pop-ups are malicious, some may contain harmful malware or viruses. Clicking on these malicious pop-ups can lead to your Mac being infected or compromised.
Fortunately, with increased awareness and vigilance, users are becoming better at recognizing and avoiding deceptive pop-ups. If you suspect that you’ve encountered fraudulent macOS notifications or are unsure about the legitimacy of a pop-up, it’s advisable to seek assistance from reputable sources. Check Apple’s support pages to ensure the security of your Mac.





