Modern smartphones are marvels of technology, but even the most powerful device can succumb to slowdowns over time. This is perfectly normal – with everyday use, hardware degrades slightly, and software accumulates data. The good news is that there are several steps you can take to restore your Samsung Galaxy’s former performance. This guide explores these methods in detail, leveraging the functionalities of Samsung’s One UI interface for an optimized experience.
Keeping Your Samsung Galaxy Speedy: A Comprehensive Guide

Understanding Performance Decline
Before diving into specific actions, it’s crucial to grasp the reasons behind a phone’s slowdown. Here are the primary factors:
- Hardware Wear and Tear: Like any mechanical device, a phone’s hardware components experience gradual wear with extended use. This can manifest as slower processing speeds or reduced battery life.
- Software Accumulation: As you install and uninstall applications, download files, and update the operating system, data accumulates on your phone. This can lead to fragmented storage and slower access times.
- Background App Activity: Many applications continue to run in the background even when not actively used. This persistent activity can consume valuable system resources and contribute to sluggishness.
The One UI Optimization Quartet
Samsung’s One UI interface provides a set of built-in tools designed to optimize your Galaxy device. Here’s a closer look at these four essential practices:
-
Decluttering Apps and Files: Unnecessary applications and data can significantly impact performance. Here’s how to tackle them:
- Removing Unwanted Apps: Navigate to your Settings menu and locate the “Apps” section. Utilize the filter function to view system applications. Scrutinize this list and remove apps you don’t use regularly. Caution: Be mindful when disabling system apps, as some may be crucial for core functionality.
- Eliminating Excess Files: Access the “Maintenance and battery” section within Settings. Here, you’ll find the “Storage” option, which provides a detailed breakdown of your phone’s storage usage. Drill down into each category (e.g., images, videos) and delete unnecessary files.
-
Managing Background Applications: One UI offers a built-in tool to manage background app activity. Here’s how to access it:
- “Maintenance and battery” Menu: Navigate to “Settings” and then “Maintenance and battery.” This section offers comprehensive controls for optimizing your device’s performance.
- “Memory” Management: Within “Maintenance and battery,” locate the “Memory” option. This screen displays a list of currently running applications. You can individually close them by using the “Release” button. This frees up valuable RAM, potentially leading to a performance boost.
-
Installing Latest Software Updates: Samsung frequently releases software updates for its Galaxy devices. These updates often address performance issues identified in previous versions. Here’s how to check for updates:
- Software Update Menu: Open your phone’s Settings menu and scroll down to “Software Update.”
- Downloading and Installing Updates: If an update is available, tap “Download and install.” Once downloaded, initiate the installation process. Your phone will restart after the update, potentially requiring additional time for installed applications to update.
-
Regular Phone Restarts: Restarting your phone is a simple yet effective way to clear temporary system files and improve performance. Here’s how to do it:
- Restarting Your Galaxy: Press and hold the volume up and power buttons simultaneously. Once the power menu appears, select “Restart.” Consider scheduling a nightly restart for a consistently optimized device.
Additional Tips for a Speedy Galaxy
Beyond the core One UI functionalities, here are some supplementary recommendations for maintaining your Samsung Galaxy’s performance:
- Utilize Lite App Versions: Many popular applications offer “Lite” versions designed for less powerful devices. These versions often consume fewer resources and run more efficiently.
- Disable Animations: While animations contribute to a visually appealing user experience, they can consume system resources. Explore the Developer options menu (which may require activation) to disable animations for a potentially smoother experience. Caution: Proceed with caution when modifying Developer options, as some settings can impact functionality.
- Utilize MicroSD Cards for Storage: If your phone supports expandable storage, consider using a microSD card to store media files (e.g., photos, videos) and free up internal storage space. This can improve overall system responsiveness.
- Factory Reset (as a Last Resort): If the aforementioned methods fail to yield significant improvement, a factory reset may be necessary. This restores your phone to its original state, erasing all data and settings. Caution: Back up your essential data before performing a factory reset, as the process is irreversible.
Advanced Techniques for Optimizing Your Samsung Galaxy
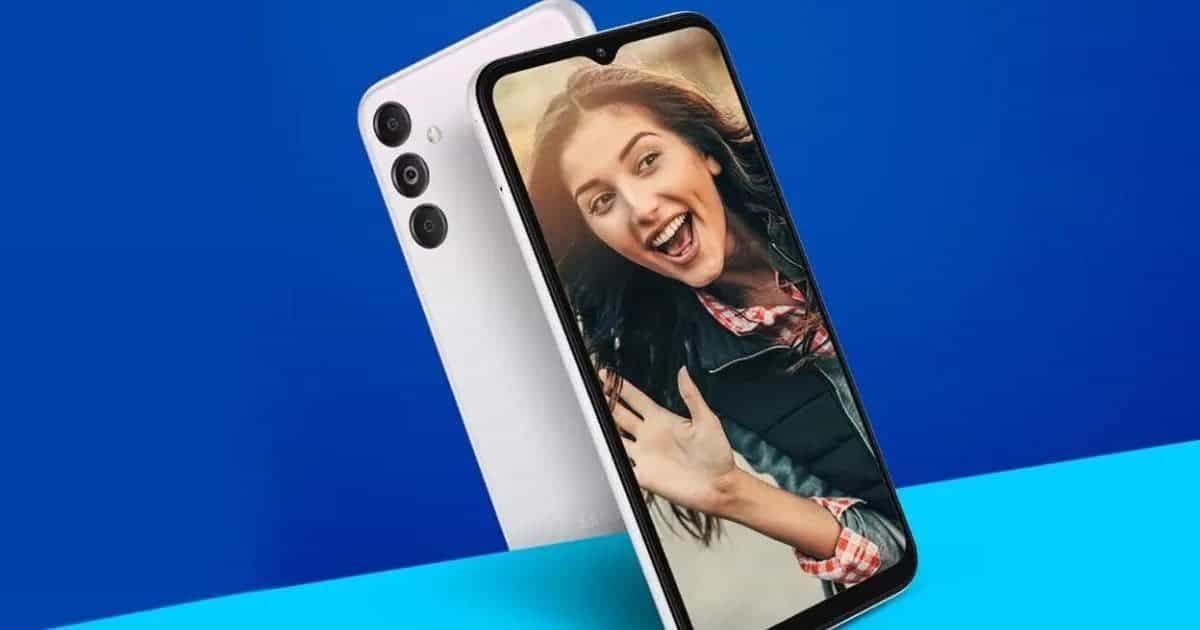
While the methods outlined previously address common performance bottlenecks, there are additional strategies for experienced users seeking to fine-tune their devices. It’s important to emphasize that these techniques require a deeper understanding of Android and may not be suitable for everyone.
1. Identifying Resource-Intensive Apps:
“Battery” Usage Monitor: Navigate to Settings and then “Battery.” This section displays a breakdown of battery consumption by individual applications. Analyze this data to identify apps that are consuming a disproportionate amount of battery life, potentially impacting overall performance. Consider alternatives or restrict background activity for such applications.
2. Analyzing System Processes:
“Device Care” App (Optional): Some Samsung Galaxy models come pre-installed with a dedicated “Device Care” application. This app offers a comprehensive suite of optimization tools, including the ability to monitor system processes. Utilize this tool to identify processes that are consuming excessive resources and potentially impacting performance. Note: This functionality may not be available on all devices.
3. Disabling Bloatware (Advanced Users Only):
Identifying Bloatware: Certain Samsung Galaxy models come pre-installed with applications from third-party vendors (bloatware). These apps may not be essential and can consume resources. Caution: Proceed with extreme caution when disabling system apps. Research the app’s function thoroughly before disabling it, as some core system functionalities might rely on them. Disabling the wrong app could lead to unexpected behavior or instability.
4. Leveraging Third-Party Optimization Tools (Proceed with Caution):
Third-Party Apps: The Google Play Store offers a variety of third-party applications designed to optimize Android devices. These apps often employ aggressive tactics like clearing cached data or aggressively terminating background processes. While these tools may yield temporary performance gains, they can also disrupt normal app functionality and potentially harm system stability. Recommendation: Exercise caution when using third-party optimization tools. Research their reputation and functionality thoroughly before installation.
5. Custom ROMs (For Enthusiasts Only):
Custom ROMs: For the most tech-savvy users, installing a custom ROM (operating system) can be a route to significant performance enhancements. However, this process is complex and carries inherent risks, including potential data loss and device instability. Recommendation: Custom ROMs are not recommended for casual users. In-depth research and technical expertise are crucial before attempting a ROM installation.
Preventive Maintenance for Long-Term Performance
Maintaining optimal performance isn’t just about addressing slowdowns; it’s also about preventing them from occurring in the first place. Here are some proactive measures you can take:
- Install Updates Promptly: Regularly installing software updates from Samsung ensures your device has the latest security patches and performance optimizations.
- Manage App Permissions: When installing applications, be mindful of the permissions you grant them. Restrict unnecessary permissions to minimize background activity and potential security risks.
- Practice Smart Charging Habits: Avoid letting your battery completely drain before charging, and aim to keep the battery level between 20% and 80% for optimal health. Extreme temperatures (both hot and cold) can also impact battery life.
- Consider Storage Options: If your phone offers expandable storage via microSD cards, utilize it to store media files and free up internal storage space for essential applications.
By implementing these proactive measures and the optimization techniques detailed earlier, you can ensure your Samsung Galaxy continues to operate smoothly and efficiently for years to come. Remember, a well-maintained device is not only faster but also more secure and reliable.





