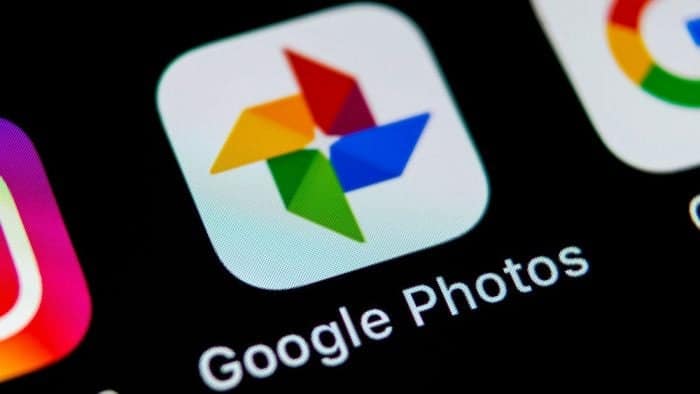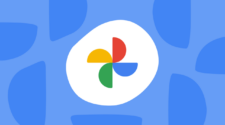Many photo lovers use Google Photos to store and organize their pictures. But on some newer Android phones, like the Google Pixel 8a, there’s a recent quirk with editing HDR photos. This article explains why you might see duplicate edits and how it affects your photos and storage.
Google Photos and Duplicate HDR Edits: A Clear Look
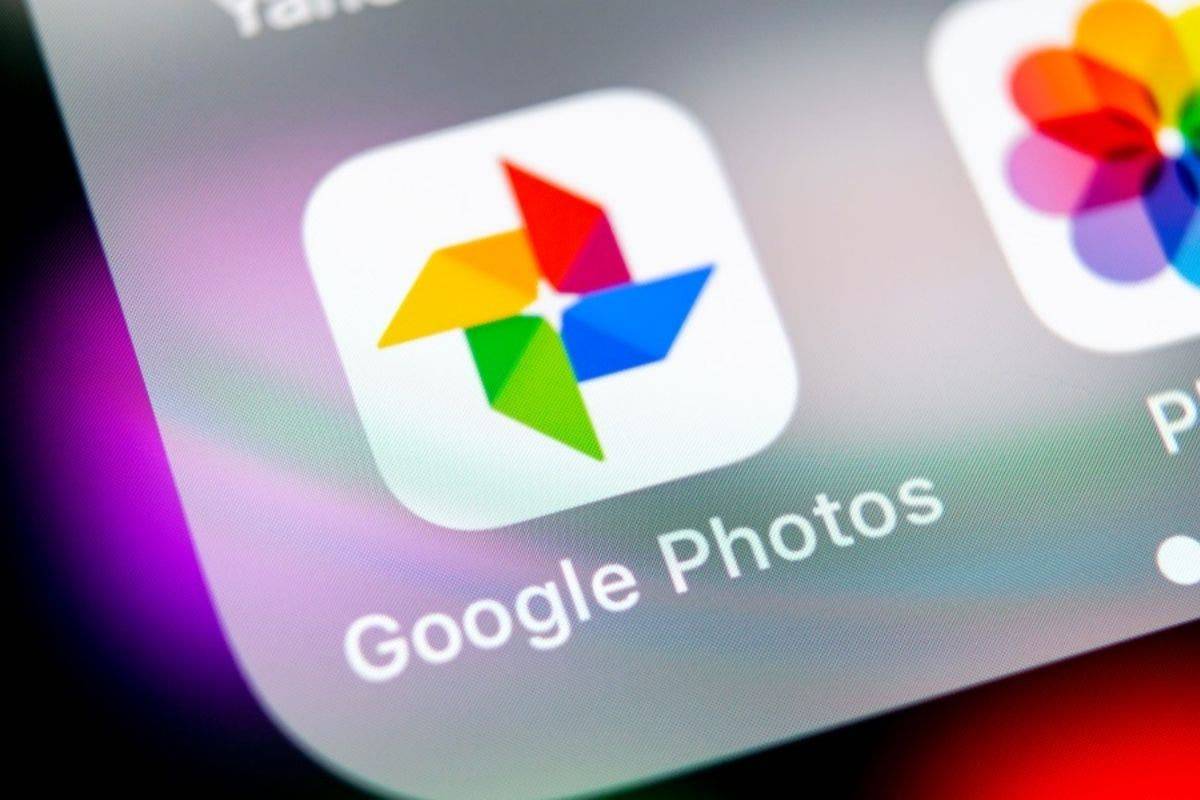
Source: iDrop News
What is HDR Photography?
HDR, or High Dynamic Range, takes multiple pictures of a scene and combines them. This creates a single image with more detail in both the light and dark areas. Regular photos can sometimes lose detail in very bright or very dark spots. HDR helps prevent that, making your pictures look more realistic.
Why Duplicate Edits Happen
The problem comes from how Google Photos edits HDR photos. Unlike regular photos, where you can edit and go back to the original, editing HDR photos creates a copy. So you end up with two versions: the original HDR photo and the edited one. This can cause two issues:
- Storage Use: Duplicates use twice the storage space. With limited storage on phones, this can add up quickly.
- Cluttered Photos: Having both versions clutters your Google Photos. It’s harder to find specific photos because you see both the original and the edited one.
Why This Happens Now
This issue started when Android 14 (first on the Pixel 8) added built-in HDR support. Before that, Google Photos couldn’t keep the HDR info during edits. To fix this, they saved edits as copies to keep the original HDR data. It was a necessary step then, but not ideal in the long run.
The Good News
There’s hope! Google says they’re working on a fix. This means a future update to Google Photos will likely allow for editing HDR photos without creating duplicates.
What You Can Do Now
Until the fix arrives, here are a few ways to manage duplicate edits:
- Clean Up Manually: Delete the duplicate photos after editing. This can be time-consuming, especially with many photos.
- Use a Different Editor: Some photo editing apps can edit HDR photos without duplicates. But this means using another app outside of Google Photos.
- Turn Off HDR: You can temporarily turn off HDR on your camera app. Edits in Google Photos will then save to the original photo. But this means losing the improved quality of HDR photos.
Making the Most of HDR Editing in Google Photos: A User Guide

What is HDR Editing?
HDR (High Dynamic Range) editing combines multiple photos of a scene taken at different brightness levels. This creates a final image with more detail in both shadows and highlights compared to a single photo.
Editing HDR Photos in Google Photos
When editing HDR photos in Google Photos, there are a few technical points to keep in mind.
-
Merging Exposures: Merging the different exposures into one image is key. Special algorithms handle this, but if done poorly, it can make the picture look off.
-
Ghosting: Sometimes, slight movements between photos can create ghost-like duplicates in the final image. Editing tools try to fix this, but it’s a balancing act to avoid losing HDR data.
Why Duplicate Saves Happen
When you edit an HDR photo in Google Photos, a copy is saved. This might seem strange, but there’s a good reason for it.
-
Preserving HDR Data: Regular editing can change the image data, potentially losing the HDR information. Saving a copy keeps the original HDR data untouched, so you can always go back to the original if needed.
-
Giving You Control: Google wants you to be in charge of your photos. Saving a separate copy lets you experiment with edits without affecting the original. This aligns with Google’s focus on user control over data.
How Other Apps Handle HDR Editing
Let’s see how some other photo apps handle HDR editing:
-
Apple Photos (iOS): Edits are virtual, so you can always revert to the original. No duplicates needed!
-
Adobe Lightroom Mobile: This app lets you edit HDR photos with powerful tools, all without changing the original file.
-
Cloud Photo Editing Services: Many cloud-based services offer HDR editing, some with non-destructive options. However, these might require an internet connection and may have storage limits.
Managing Storage Space with Duplicates
Duplicate edits aren’t ideal for storage space, but here are some tips:
-
Cloud Storage: Use Google Drive or iCloud for extra storage. Free plans have limits, so you might need to upgrade for a large photo library.
-
Photo Compression: Compressing photos can save space. Lossless compression keeps quality but saves less space. Lossy compression saves more space but might introduce slight quality loss. Find the right balance for you.
-
Local Storage Management: Regularly delete unwanted photos and duplicates to free up space on your device. You can also move older photos to an external hard drive.
The Future of HDR Editing in Google Photos
While saving duplicate edits might be a temporary inconvenience, Google is working on a solution. They understand the importance of user experience and are committed to fixing this. The future likely holds non-destructive editing capabilities within Google Photos, letting you edit HDR photos without creating duplicates.
Google Photos and the Curious Case of Duplicate HDR Edits: A Look Ahead
Ever noticed those extra HDR edits hanging around in Google Photos? We’ve talked about the tech and explored workarounds, but what about the future? Here’s how Google Photos might handle HDR edits going forward:
Smarter Editing with Machine Learning: Imagine a magic editing button! Machine learning could analyze your HDR photo and suggest perfect edits, all while keeping the HDR magic intact. This would save time and avoid accidentally messing with those HDR details.
Cloud Power for Tough Edits: Google Photos could team up with the cloud for heavy-duty HDR editing. The cloud would do the number-crunching, keeping your original photo safe on your device. This would free up space on your phone and make editing a breeze.
Working with Editing Apps You Love: Google Photos could partner with awesome photo editing apps known for their non-destructive HDR editing. This would let you easily send your HDR photos to these apps for fancy edits, all while keeping the original safe in Google Photos.
Making it Easy and Useful: No matter your tech skills, editing HDR photos should be a snap. Google Photos should handle the complex stuff, letting you focus on making your photo look amazing.
Your Creative Touch Matters: Even with suggestions, you should still be the boss of your edits! Google Photos should allow you to fine-tune things and create the look you want.
Understanding Through Education: Google should be clear about how they handle HDR editing. By explaining the benefits of HDR, the limitations, and why those extra edits appear (for now), users will be more understanding and trusting.
The Future of HDR Editing on Mobile
Those duplicate HDR edits show how mobile photography and editing are constantly changing. It’s a chance for Google to improve HDR editing in Google Photos. By exploring these ideas, Google can make editing easier, faster, and put the power of HDR photography at your fingertips on your mobile device.