Windows 11 was announced back in 2021 as a notable upgrade over Windows 10. The OS was an evolution over its predecessor bringing refinements and improvements in areas that Windows 10 failed to deliver. Of course, there were some controversial points like the hardware requirements (TPM 2.0 and Secure Boot) that left old hardware behind. However, the new features have overcome the controversies and it is walking to be one of the most popular Windows versions. One of the most interesting features of Windows 11 is the ability to install Android apps. At first, Android apps on Windows 11 were limited to Insider Preview builds, but it has been available to the wide public for quite some time now. The requirements, however, are high, and don’t expect to see support for old machines running the new OS through certain tweaks.
Android Apps on Windows 11
The best way to install Android apps on Windows 11 is through the Amazon App Store. To do this, you’ll need to set up the Windows Subsystem for Android if it’s not already installed on your PC, install the Amazon Appstore app, and enable virtualization if prompted. In this guide, we’ll show you how to do all of that so you can start installing Android apps on your Windows 11 PC. Microsoft also states it will soon remove the support for this feature, so use it while it is still available.

We will focus on installing Android apps natively on Windows 11. While you can use Android apps on Windows 10 through emulation, upgrading to Windows 11 is recommended for native support.
Currently, this method works well. However, Amazon announced it will discontinue the Amazon Appstore on Windows 11 on March 5, 2025. After this date, you can still use apps you’ve already installed, but you won’t be able to install new ones. (Via).
How To Install Android Apps on Windows 11
To install Android apps on Windows 11, you need the Amazon App Store and the Windows Subsystem for Android. The Windows Subsystem for Android should already be installed with Windows 11, but if it’s not, you can download it from the Microsoft Store.
- Step 1: Open the Microsoft Store by using the Windows + S keys and searching for “Microsoft Store.”
- Step 2: Search for “Amazon Appstore” and select the app.
- Step 3: Click on “Get.”
- Step 4: If virtualization isn’t enabled on your computer yet, Windows 11 can handle this automatically. It can also set up the Windows Subsystem for Android if it’s not already installed. If you’re prompted, choose “Set up > Download > Next > Restart” as guided by the Microsoft Store. Make sure to restart your computer to complete the process.
- Step 5: After your PC fully restarts, the Windows Subsystem for Android should appear, followed by the automatic opening of the Amazon Appstore app.
- Step 6: Sign in to your Amazon account (or create a new one) and begin downloading Android apps on Windows!
You’re limited to the Amazon Appstore on Windows 11, but it offers a wide range of apps like TikTok. Unfortunately, none of Google Apps, the so-called Gapps are available through this method. Microsoft’s current implementation of the Android Subsystem misses Google Services and Google Play Store. Unfortunately, this greatly limits the feature, but it is still possible to install the Google Play Store and have access to more apps.
The method of sideloading Android apps is useful and might be the only route once Amazon discontinues its AppStore. Check out the next steps and learn how to get more Android Apps on Windows 11 via the Google Play Store.
Google Play Store on Windows 11 and its Android Subsystem
The Google Play Store offers a wide array of apps, including messaging, gaming, shopping, and various utility apps for professional and entertainment purposes. Naturally, it has not been available with Windows 11 and its Android Subsystem. After all, there are some licensing requirements for its use. However, talented developers found a way to bring the Google Play Store to Windows 11 allowing you to use it instead of the limited Amazon AppStore.

Pre-Requirements
Before installing the Google Play Store on your Windows 11 computer, ensure you have the Amazon App Store installed from the Microsoft Store. You can refer to the steps above if you didn’t. Additionally, check that your PC meets all Windows 11 requirements and has the latest updates installed.
Make sure your Microsoft Store app is updated to the latest version. To confirm hardware virtualization is enabled, go to the “Performance” tab in Task Manager (Ctrl+Shift+Esc). If it’s not enabled, you may need to enable Intel VT-X in your computer’s UEFI firmware (BIOS). Once you’ve confirmed these prerequisites, you’re ready to proceed with installing the Google Play Store on Windows 11.
How to Install Google Play Store on Windows 11
- Step 1: Download the ‘PowerShell Windows Toolbox’ tool, recommended by How to Geek.
- Step 2: Visit the GitHub page at https://github.com/windowtoolbox/powershell-windows-toolbox.
- Step 3: Scroll down to the ‘How to Use’ section and copy the code under ‘Easy Start Command’.
- Step 4: Run Windows PowerShell as an Administrator. Go to the Start menu, search for PowerShell, right-click, and choose ‘Run as Administrator’.
- Step 5: Paste the copied code into PowerShell and press Enter.
- Step 6: Wait a moment, then click on “Install Google Play Store for Windows 11” at the bottom of the page. Follow the prompts and enter ‘P’ to proceed.
- Step 7: You’ll receive a new bit.ly link. Copy and paste it into your browser to download a ZIP file. Once downloaded, enter the file path in PowerShell.
- Step 8: Once complete, find the Google Play Store in your Start Menu alongside your other apps. Sign in with your Google account and start using Android apps on your Windows 11!
How to Sideload Android Apps on Windows 11
The last alternative is to directly sideload the apps you want to install on Windows 11. This process requires a bit more work and some experience and you will be installing apps manually via the Android Debug Bridge (ADB) interface. Fortunately, there is one app called WSATools that lifts some of the weight in this process.

The conventional app dubbed WSATools, is a utility from engineering student Simone Franco. It not only allows you to install any Android app but also makes the process much easier. This is one of the alternatives that will greatly help users once Amazon AppStore ceases to exist. WSATools handles all the processes behind the scenes. Once you launch it, it automatically sets up the Android Debug Bridge (ADB), which is necessary for sideloading apps. You’ll be prompted to choose which Android app you want to install. The process is just as smooth as installing apps from the Amazon App Store. It is important to remember that the performance of sideloaded apps isn’t guaranteed, so there’s some risk involved.
The key point to remember is that sideloading involves installing apps unofficially. This can lead to varying levels of performance compared to native installations or encountering bugs that developers may not address. On a more serious note, sideloading from third-party sources can expose you to malicious software. Unlike Google Play, APK files aren’t readily available, so you must find them elsewhere. APKMirror is considered reliable because it doesn’t host pirated or paid apps. Additionally, it verifies app legitimacy by cross-checking unalterable APK certificates.
Conclusion
As you can see, it’s pretty simple to install Android apps on Windows 11. The process does not involve much complex work if you rely on Microsoft’s proposal that installing apps via Amazon AppStore is the easiest and simplest way for users. However, this method will soon be deprecated once Amazon discontinues its App Store. Therefore, it’s also important to know how to sideload apps and even how to install Google Play Store. With Microsoft aiming to remove this feature in the future, we can only hope for alternative ways to keep it alive in the OS.





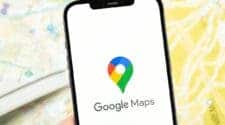
Microsoft has announced that it is ending support for Windows Subsystem for Android (WSA) on Windows 11 operating system, starting March 2025.