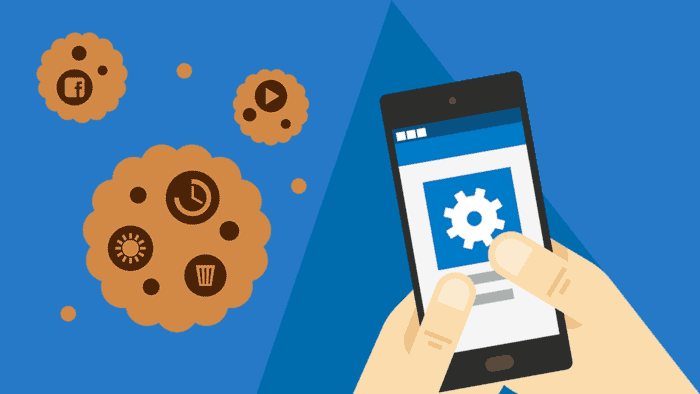The internet is all about making things easy. Cookies, those tiny files you hear about, play a big role in this. They remember things like your login information and shopping carts, so websites don’t have to start fresh every time you visit. This makes things smoother, but it can also raise privacy concerns. This guide will show you how to see what information cookies store on your Android Chrome, without needing to do anything complicated to your phone.
Understanding Cookies on Your Android Chrome
Cookies: A Helpful Tool, But With Limits

Cookies are like little notes websites leave on your device. They might hold information like your username, what you like on the site, or where you’ve been browsing. This can be helpful in two ways:
- Makes things easier: Imagine you add something to your cart on a store website, but then get busy and come back later. Cookies will remember your cart is there, so you don’t have to start over.
- Shows you relevant things: Cookies can be used to show you ads or suggestions based on what you like online. This can be handy, but it can also feel a little creepy.
Finding the Right Balance
There’s a bit of a give-and-take with cookies. They can make things easier, but they can also be a privacy concern. Luckily, Chrome for Android lets you control how cookies work. Here are your options:
- Block all cookies: This stops websites from storing any cookies on your device. It protects your privacy, but some websites might not work right.
- Allow all cookies: This lets all websites store cookies. It’s convenient, but it might expose your privacy a bit more.
- Pick and choose: This gives you the most control. You can keep cookies from websites you trust and delete them from ones you don’t know or don’t feel comfortable with.
Taking a Peek at Cookies
If you’re curious about how cookies work, Chrome for Android lets you see what information they store. This can be helpful for developers, security experts, or anyone who just wants to know more. You’ll need a computer and a USB cable, but you don’t have to do anything special to your phone.
Here’s how to do it:
- Turn on developer mode: Go to Settings > About phone and tap the build number seven times quickly. You’ll get a message saying developer mode is on.
- Enable USB debugging: In developer options, find USB debugging and turn it on.
- Connect your phone and open Chrome: Plug your phone into your computer with a USB cable and make sure Chrome is open on your computer.
- See your phone in Chrome: Open Chrome on your computer and type chrome://inspect/#devices in the address bar. You should see your phone listed.
- Inspect cookies: Click on the website you want to see cookies for. Then, click “Inspect” to see all the website’s information, including the cookies.
Why This Matters
Seeing what cookies store can be helpful for:
- Developers: They can see how cookies work with websites and make them better.
- Security experts: They can check for problems or hidden dangers in cookies.
- Privacy-minded users: They can see what information websites are storing and decide if they’re okay with it.
Things to Keep in Mind
There are a couple of things to remember about seeing cookie content:
- Some technical knowledge helps: The information you see might use terms you’re not familiar with.
- Focus on technical details: You’ll mostly see things like when cookies expire, not the actual information they store about you.
Going Deeper with Cookies in Chrome for Android

We learned how to see what information cookies store on your Android Chrome. Now, let’s explore some advanced ways to manage them.
Taking a Closer Look with Developer Tools
Remember how we talked about using Chrome DevTools to see your phone’s Chrome content? Those tools have even more features to help you understand cookies better.
Finding Cookies in the App Tab
The DevTools app tab shows everything a website uses, including cookies. Find the “Storage” section and then click “Cookies” to see just the cookie information.
Understanding Each Cookie
Click on a cookie to see details like:
- Name: The website’s nickname for the cookie.
- Value: The information the cookie stores (might be scrambled for safety).
- Website: Where the cookie came from.
- Path: Where on the website the cookie works.
- Expires: When the cookie disappears from your device.
- Security: Whether the cookie only sends information over secure connections.
- Access: Whether the cookie can be seen by website scripts.
The Bottom Line
Cookies are a part of how the internet works. By understanding them and using the tools in Chrome for Android, you can find a balance between convenience and privacy. Whether you’re a developer or just want more control, being able to see what cookies store gives you the power to make informed choices. The more you know, the safer and more personal your online experience can be.