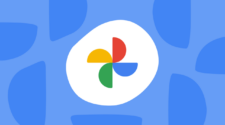Google Photos has introduced “My Week,” a feature designed to add a social element to the app by allowing users to share weekly highlights in a private album with selected contacts. Although it’s not widely available yet, it’s being rolled out through an invite-based system. Here’s how you can use this feature effectively.
Getting Started with My Week

Accessing My Week
The only way to access My Week is by receiving an invitation link from someone who already has it. Once invited, you will see an “Introducing My Week” tile in the Photos menu. This feature works on Google Photos version 6.89 or higher, so ensure your app is up to date.
Creating a My Week Album
- Open the Google Photos app.
- Tap on “Introducing My Week” in the upper-left corner.
- Tap “Get started.”
- Select “Add photos” and choose the images you want in your album. Note that My Week automatically organizes photos based on the date they were taken, so you can’t move photos from one day to another.
- Tap “Next” in the upper-right corner.
- Add captions to your photos for context and then tap “Save.”
- Tap “Invite” to share your album link with others.
Managing My Week Albums
Comments and Likes
To manage interactions on your album:
- Open the Google Photos app and go to your My Week album.
- Tap the “+” on your My Week story.
- Tap your profile photo in the box that says My Week is an invite-only feature.
- Select “Options.”
- Toggle the switch beside “Comments & likes” to turn them off.
Alternatively, you can disable comments and likes by:
- Tapping the overflow menu (three-dot icon) in the upper-right corner.
- Selecting “Options.”
- Turning off “Comments & likes.”
Removing or Blocking Members
To remove or block someone from viewing your album:
- Open the Google Photos app and go to your My Week album.
- Tap the profile photo under the invite-only section.
- Tap the overflow menu next to the person’s name and select “Remove” or “Block.”
Deleting or Hiding My Week Albums
Stopping Link Sharing
To revoke access to your album:
- Open the Google Photos app and enter your My Week album.
- Tap the overflow menu in the upper-right corner and select “Options.”
- Turn off “Link sharing.”
Deleting the Album
To permanently delete your album:
- Open the Google Photos app and go to your My Week album.
- Tap the overflow menu in the upper-right corner.
- Select “Delete album.”
- Confirm by tapping “Delete.”
Enhancing Shared Images
Before adding images to your My Week album, you can enhance them using Google Photos’ editing tools. Apply filters, adjust colors, crop images, or create cinematic videos to transform your everyday photos into stunning visuals.
Summary
Google Photos’ My Week feature helps you share weekly highlights with selected contacts in a private album. It allows for easy interaction with comments and likes, which can be managed or turned off as per your preference. The feature is gradually rolling out and provides a new way to relive and share your recent memories.
By using these steps, you can effectively manage and share your weekly highlights, ensuring a seamless and enjoyable experience with Google Photos’ My Week feature.