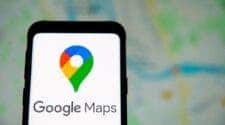No matter if you’re working from home, watching Netflix, or streaming games on Twitch, everyone wants faster internet. Even with the fastest internet connection coming into your home, getting good speeds and Wi-Fi everywhere is up to you. To help, here are some tips to fix slow speeds and dead zones in your Wi-Fi, both inside and outside your home.
This comprehensive guide will provide you with 10 Good tips to improve your Wi-Fi Network and get faster speeds. Make sure to follow these tips for optimal performance. If you’re suffering from slowdowns, check the improvements you can make. But if you’re ok, but still want to take the best of your hardware, you will also find some valuable tips in this guide. (Via)
1 – Move Your Router
Hiding your router in a closet isn’t a great idea. Walls, cupboards, and bookshelves can weaken your Wi-Fi signal. Moving the router can make a big difference in speed and coverage. The best spot will vary based on your home but try to avoid putting your router in a corner, under a cupboard, or inside a drawer. The more central and open it is, the better. Check out our guide on where to place your router for the best Wi-Fi.
You might need to get creative with cables to position your router better, but it’s worth it. Aim to place your main devices—like consoles and laptops—close to the router. Devices that don’t need a lot of bandwidth, like smart thermostats, can be farther away.
When buying a router, consider its appearance. If you think it’s ugly, you’re more likely to hide it away. Find the best spot based on your important devices’ locations, and choose a router that looks good to you. If there’s no flat surface nearby, you can mount your router halfway up a wall. Keep it away from other devices that use electromagnetic waves, such as baby monitors, wireless keyboards, and microwaves.
2 – Use an Ethernet Cable
It’s easy to forget that wired connections still exist! We don’t, of course, but it’s worth mentioning: You don’t always need Wi-Fi. A wired connection to your router is faster and more stable than Wi-Fi and isn’t affected by other devices or large fish tanks. The downside is that it limits where you can place your devices, and it’s less convenient.

Still, for devices that need the fastest internet—like gaming consoles, desktop PCs, or streaming boxes—it’s often worth running a wire. Your router has a few Ethernet ports, so all you need is a cable.
To avoid having wires trailing across your floor, use some cable management. Small brackets can keep the Ethernet cable fixed to the walls. If you have several cables going the same way, wall mounts work well. For one or two gadgets, the extra setup can be worth it.
3. Change the Channel or Band
Wi-Fi signals are divided into channels. Your router uses a specific channel to communicate with your devices. If your neighbors’ routers use the same channel, it can get crowded and slow things down. Changing the channel can help.
To change the channel, you’ll need to access your router’s settings. This varies by model, so check the documentation or search online for instructions. Try channels 1, 6, or 11, as these typically have the least interference.
Most routers now have dual-band technology, using 2.4 GHz and 5 GHz frequencies. If your router settings allow, you can prioritize one band over the other for certain devices. The 5 GHz band offers faster speeds but has a shorter range, while the 2.4 GHz band covers a wider area but is slower. It’s a good idea to keep both bands enabled since some older devices only support 2.4 GHz.

4. Upgrade Your Router
Routers come with various features and price points. If you have areas in your home where Wi-Fi is slow or nonexistent, you may need to rethink your router placement and its coverage range. For larger homes, consider a router that can work with “repeaters” or mesh systems to extend the signal throughout the house. Smaller homes and apartments often do well with simpler, more affordable routers.
5. Understanding Wi-Fi Numbers
Wi-Fi can be confusing with all the different versions like Wi-Fi 6, Wi-Fi 6E, and the upcoming Wi-Fi 7. Each version offers improvements in speed and connectivity.
Wi-Fi Standards
- Wi-Fi 6: Currently common in many devices and routers, it provides better performance and can handle more devices than older versions.
- Wi-Fi 6E: An extension of Wi-Fi 6, this version operates in the 6 GHz band, offering even less interference and faster speeds.
- Wi-Fi 7: The next big thing, promising faster connections and better performance for multiple devices, making it ideal for high-quality video streaming, cloud gaming, and advanced applications like AR and VR.
If you can afford it, upgrading to Wi-Fi 7 is a good move. For more details, check out our guides on Wi-Fi 6, Wi-Fi 6E, and Wi-Fi 7, and decide if you should upgrade to Wi-Fi 7.
6. Get a Wi-Fi Extender
If adjusting your router settings feels too complicated, a Wi-Fi extender or repeater can be a simple solution. These devices plug into a wall socket, connect to your existing Wi-Fi, and extend its range. This helps eliminate dead zones and improve connectivity throughout your home.

Wi-Fi extenders are usually straightforward to set up and can quickly eliminate dead zones in your home. They work by boosting your existing Wi-Fi signal, although the extended signal may not be as strong as the one from your main router. For the best results, place the extender in a location where it can still receive a good signal from your router. Use these devices for gadgets that don’t require a lot of bandwidth.
7. Use an Electrical Wing to Boost Wi-Fi
If you’re looking for a different way to boost your Wi-Fi without using extenders, consider a power line kit. These kits use your home’s electrical wiring to extend your network.

Here’s how it works:
- Setup: Plug one power line adapter into a wall socket near your router and connect it to the router with an Ethernet cable. Then, plug another power line adapter into a socket in a different room where you need better coverage.
- Signal Transmission: The adapters send digital signals through your electrical wiring, creating a network connection in the new location. This setup can provide both wired and wireless connections.
- Speed and Compatibility: While you may experience a slight drop in speed, power line kits are generally easy to use and effective. Most modern homes have wiring that supports this, but if you have an older home, check if the kit is compatible and consider buying from a store with a good return policy just in case.
Popular brands like Netgear ($120, Amazon) and TP-Link ($60, Amazon) offer power line kits that are widely available.
8. Add a Password to Your Wi-Fi
Make sure your Wi-Fi network is secured with a password. This helps prevent unauthorized users from connecting to your network, which can slow down your internet. Use AES encryption for your Wi-Fi, as it’s both secure and efficient.
9. Disconnect Unused Devices
Too many devices connected to your Wi-Fi can slow down your network. Disconnect devices that you don’t need or aren’t using. If possible, use Ethernet cables for devices that need a stable connection, like gaming consoles or PCs. Many modern routers let you prioritize certain devices, so you can ensure important activities, like gaming, get the best connection.
10. Check Your PC
If your computer is slow but other devices aren’t, it might be due to background programs. Open Task Manager (Windows) or Activity Monitor (Mac) and check for programs that are using the internet or resources. Some programs might be updating automatically and using up bandwidth. Adjust the settings or close unnecessary programs to improve your PC’s internet speed.

11. Restart Your Router
You might have heard that restarting your router can speed things up. While it can sometimes fix connectivity issues, it’s not something you need to do regularly. Sandeep Harpalani, a vice president at Netgear, explains that rebooting is only recommended if you’re experiencing problems like interference. For older 2.4-GHz Wi-Fi, rebooting might help find a better channel with less interference, but modern 5-GHz Wi-Fi routers do this automatically. So, unless you’re having persistent issues, there’s no need to reboot your router frequently.
12. Call Your ISP
If you’ve tried all the tips and still have a slow network, it’s time to contact your internet service provider (ISP). They can check for issues on their end and might send a technician to help identify any problems with your connection. This can sometimes reveal problems that were missed and get you back to fast internet.