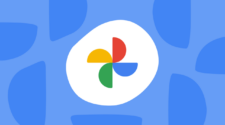Changing between services that hold a lot of your data, like email providers or file/photo syncing services, can be challenging. Fortunately, the EU’s GDPR has led many services to offer data export options. This means you can now easily download your data from platforms like Facebook Messenger, Google Drive, or Google Photos. When it comes to Google Photos, it’s a nice addition. After all, storage management became quite complicated when Google Photos stopped providing infinite storage for photo backups. It left many Gmail users without storage in the blink of an eye, and it’s quite hard to manage that storage without removing some files from Google Photos. With this option, it’s possible to migrate your files to another service, or perhaps use the old-styled backups on external drives.
For Google Photos, you can use Google Takeout (takeout.google.com) to export your data. From there, you can pick and choose the data you want to export, and it will come as .zip files. Now, we’ve covered how to get all your photos from Google Drive before, but Google’s process can be a bit tricky since it keeps photo metadata separate. But don’t worry—we’ll guide you through exporting your photo data with Google Takeout while making sure you keep all that metadata intact (via).

How to Export Your Data from Google Photos
Exporting your photos from Google Photos is straightforward. Just follow these steps:
- Go to Google Takeout: Visit takeout.google.com and log in with your Google account.
- Select Your Data: Once logged in, you’ll see a list of Google services. Click “Deselect all” to start fresh.
- Choose Google Photos: Scroll down and check the box next to Google Photos. By default, this will select all your photo albums, but you can click “All photo albums included” to choose specific albums or years if needed.
- Configure Your Export: Scroll to the bottom and click “Next Step.” You’ll need to choose how you want to receive your files. The default options will email you a link to download your data and save it as .zip files. You can also set the file size for these .zips—keeping it at 2GB is usually a good idea unless you’re exporting a massive amount of data.
- Create Export: Click “Create export.” Google will process your request and email you a link to download your files once they’re ready.
- Download and Organize: Download your .zip files and keep them in a separate folder for now. Don’t combine or delete the original .zips yet—it’s good to have them in case you need to redo anything.
And that’s it! You’ve successfully exported your data from Google Photos. Now, let’s move on to how to get your metadata and combine it with your files.
How to Combine Your Exported Photos and Metadata
After exporting your photos from Google Takeout, you might notice that while your images are there, the metadata is missing. Each photo comes with a corresponding .json file that contains its metadata, but Google separates them in the export. To fix this and merge your metadata with the photos, follow these steps:
- Get GPTH (Google Photos Takeout Helper): This tool combines photos and metadata and is available on GitHub. It works across macOS, Linux, and Windows.
- Download GPTH: Go to the GPTH Releases page and download the binary for your operating system (e.g.,
gpth-macosfor macOS). - Prepare Your Files: Place the downloaded GPTH binary in the same directory as your extracted Google Takeout folder.
- Set Permissions (macOS/Linux):
- Open a terminal and navigate to the directory.
- Run
sudo chmod +x gpth-macos(orgpth-linuxfor Linux).
For macOS Users:
- Enable Rosetta emulation and bypass Gatekeeper with:
bash
softwareupdate --install-rosetta
xattr -r -d com.apple.quarantine gpth-macos
- Run GPTH:
- On Windows, double-click the .exe file to run it.
- On macOS/Linux, run it from the terminal:
bash
./gpth-macos
or
bash
./gpth-linux
- Follow Instructions:
- Select your “Takeout” folder (where your exported data is).
- Choose a target folder for the combined files.
- Decide if you want to organize the output into a single folder or by year/month.
- For handling albums, the default option usually works best. If you encounter issues, try the duplicate-copy option for better reliability, though it will use more disk space.
- Check Your Files: Once the process is complete, navigate to your target folder. You should see your photos and metadata combined, ready to be imported into another photo management service!