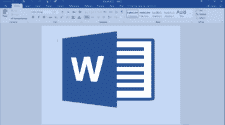Microsoft Word is a powerful tool we often use without tapping into its full potential. While most people stick to the basics, there are some handy features that can make your workflow smoother and more efficient. Here are seven great Microsoft Word tricks to help you get more out of Word.
1. Customize the Quick Access Toolbar
Instead of constantly navigating through the ribbon to find what you need, take advantage of the Quick Access Toolbar. This customizable toolbar sits at the top of your screen and lets you pin your most-used commands, like save, undo, or even more advanced tools like paragraph settings and format painter.
How to set it up:
- Go to File > Options
- Click on Quick Access Toolbar
- Add or remove commands based on what you use most

2. Supercharge AutoCorrect with Shortcuts
AutoCorrect isn’t just for fixing typos. You can use it to save time on repetitive typing. For example, if you frequently type long words, names, or phrases, create a shortcut to automatically replace a few letters with the full text.
To set this up:
- Go to File > Options > Proofing
- Click AutoCorrect Options
- Enter a shorthand (like “DDSG”) and the full phrase it should replace

3. Translate Instantly Within Word
If you work with multilingual content, Word’s built-in translation tool is a game-changer. You can quickly translate selected text or an entire document without leaving the program.
To translate text:
- Go to the Review tab
- Select the text you want to translate
- Click Translate and choose the language pair

For even more precise translations, try the DeepL add-in, which integrates seamlessly with Word.
4. Copy Multiple Text Snippets at Once
When working on large documents, it’s common to copy and paste different sections of text. But instead of switching back and forth constantly, you can use the Spike feature to collect multiple pieces of text and paste them all at once.
How to use Spike:
- Select text and press Ctrl+F3 to cut
- Repeat for all the text snippets you want to gather
- Paste everything at once using Ctrl+Shift+F3
5. Compare Document Versions Side by Side
Ever wondered what changes have been made between two versions of a document? Word has a built-in comparison tool that shows you the differences.
Here’s how to compare two documents:
- Open a blank document
- Go to the Review tab
- Click Compare, then choose the original and revised files
- Word will display the documents side by side with the changes highlighted
6. Fix Accidental Caps Lock Text in Seconds
We’ve all done it—accidentally typed a whole paragraph with Caps Lock on. Instead of retyping it, use Word’s case conversion shortcut to quickly change it to lowercase.
Here’s the shortcut:
- Highlight the text
- Press Shift+F3 to toggle between lowercase, UPPERCASE, and Capitalized Text
7. Lock and Protect Your Document
If you want to prevent others from editing or altering your document, Word allows you to add password protection or restrict editing rights.
To secure your document:
- Go to File > Info
- Select Protect Document and choose options like encrypting with a password or restricting editing

Additionally, you incorporate a watermark by navigating to the Design tab and choosing Watermark, adding an extra dimension of security or professionalism to your document. This feature allows you to insert either a predesigned watermark or create your own, which is particularly useful for branding purposes or emphasizing confidentiality.
With these techniques, you’ll be able to significantly enhance your efficiency in Microsoft Word. Whether you’re meticulously drafting comprehensive reports, compiling academic research, or simply organizing your daily responsibilities, these advanced tips will undoubtedly streamline your workflow and increase your overall productivity. By integrating these powerful tools into your routine, you can approach your tasks with greater precision, reducing the time spent on repetitive actions and focusing more on the content and quality of your work.
These Microsoft Word tricks—ranging from customized toolbars and autocorrect shortcuts to built-in translation tools and document comparison—offer a range of sophisticated solutions that can elevate your document creation experience.