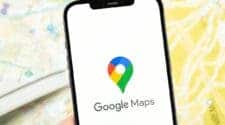Android users frequently encounter challenges related to dwindling battery performance. This is particularly pronounced for individuals using mid-range smartphones or applications notorious for excessive power consumption. Experiencing battery depletion during critical moments can be profoundly frustrating. However, understanding the battery-draining apps on your device is essential to resolving this issue and maintaining consistent device functionality. Below are effective strategies to identify the problematic applications.
Open the Settings App
The first step is to access the Settings app on your phone. Pull down the Notification Shade twice, then tap the gear icon. This will open your device’s settings menu. You can also locate the app in your App Drawer and open it from there.

Once inside, look for the Battery section. On newer Android phones, this section offers key info about your device’s power usage.
Check Battery Use
Inside the Battery menu, tap Battery Usage. This will show a list of all the apps on your device and how much battery each has used over the past day. Apps with high percentages are using the most power.

This info helps you pinpoint which apps might be causing your phone to drain too quickly.
Take Control of Apps
If an app shows a high battery use, there are a few things you can try. First, close the app using the App Overview screen. Swipe up or tap the Force Stop option if needed. You can also check for updates for the app. Sometimes, bugs in older versions cause high battery use. Updating the app often fixes the issue. If the app continues to drain power after you close it or restart your phone, uninstalling might be the best choice. This is a good idea if you don’t rely on the app daily.
Manage App Settings
For older Android versions, you may have the option to set Optimized Battery Usage for each app. This feature helps apps use less power while running. On newer Android phones, go to Settings > Apps to control whether an app runs in the background. Turn this feature off for apps you don’t need to update in real time. Be careful, though—disabling this for messaging or email apps may stop updates from coming through promptly.
Keep Your Battery Healthy
By using the steps above, you can keep track of your apps’ power use and ensure no app drains your battery too fast. Consistent checks and timely updates will enhance your device’s longevity, ensuring extended periods of use between recharges. Implementing these strategies empowers you to optimize your Android device, enabling prolonged enjoyment without constant concerns about the next charging session.