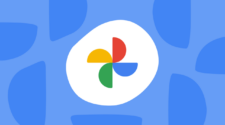Over the years, you’ve probably taken thousands of photos on your Android phone. Whether you’re upgrading to a new device or just want to view your pictures on a larger screen, transferring them to your Windows PC is easy. There are several ways to do it, and in this guide, we’ll cover five simple methods to get your photos from your phone to your computer.
These methods work on both Windows 10 and Windows 11, so no matter which version you’re using, you can follow along. Let’s take a closer look at each method.
Method 1: Use a USB Cable

One of the quickest ways to transfer photos from your Android phone to your PC is by using a USB cable. Here’s how:
- Connect Your Phone: Plug your Android phone into a USB port on your PC.
- Change the USB Mode: On your phone, swipe down from the top of the screen. Tap the notification that says “Charging this device via USB.” Change it to “File Transfer.”
- Open File Explorer: On your PC, open File Explorer. Find your Android device listed under “This PC.”
- Navigate to Your Photos: Open the Internal Storage or DCIM folder. Inside, you’ll find your Camera folder containing your photos.
- Transfer Photos: Open a second File Explorer window. Choose a folder on your PC and drag your photos there.
This method is fast and perfect for transferring a large number of photos at once.
Method 2: Use the Windows Photos App

You can also transfer your photos using the Windows Photos app. This method is easy and automated:
- Connect Your Phone: Plug your Android phone into your PC using a USB cable.
- Open the Photos App: On your PC, open the Photos app by searching for it in the Start menu.
- Import Photos: In the Photos app, click the Import button. Select your Android phone from the list of devices.
- Choose Your Photos: The app will display all the photos on your phone. You can select “Select all” or “Select new” to import the latest ones.
- Choose a Destination Folder: Pick where you want to save your photos and click Import.
This method is great if you want to automatically organize your photos after importing them.
Method 3: Use Google Photos

If you use Google Photos to back up your images, you can easily download them to your PC. Here’s how:
- Ensure Sync Is On: Make sure your photos are being backed up to Google Photos. Open the Photos app on your Android phone, tap your profile icon, and go to Photos Settings. Make sure “Backup & Sync” is on.
- Access Google Photos on Your PC: On your computer, go to Google Photos and sign in with your Google account.
- Download Your Photos: Browse through your photos and select the ones you want to download. To select multiple photos, click on the first one, hold Shift, and click the last one. Then, click the three-dot menu and select Download. Your photos will be saved as a ZIP file.
This method is ideal if you’ve already backed up your photos to Google Photos.
Method 4: Use Microsoft OneDrive

If you use OneDrive for cloud storage, it’s easy to sync your photos from your Android phone. Here’s what to do:
- Install OneDrive on Your Phone: Download and install the OneDrive app from the Google Play Store.
- Enable Camera Upload: Open the OneDrive app and sign in with your Microsoft account. Tap the Photos icon and turn on Camera Upload.
- Access Photos on Your PC: On your Windows PC, open the OneDrive folder. You should see all the photos that have been uploaded from your phone.
This method is convenient if you’re already using OneDrive for other files.
Method 5: Use Microsoft’s Phone Link

Another way to transfer photos is through Microsoft’s Phone Link app. It lets you view and download photos from your Android phone to your Windows PC.
- Link Your Phone to Your PC: Install the Phone Link app from the Microsoft Store on your PC. Follow the setup steps to link your phone.
- View Photos in Phone Link: Open the Phone Link app on your PC. Select Photos to see all the pictures on your phone.
- Save Photos: Right-click on a photo you want to download and select Save As. Unfortunately, you can’t select multiple photos at once with this method, so it’s best for saving just a few pictures.
Phone Link is useful for downloading individual photos, but not ideal for transferring large numbers at once.
Conclusion
So, there are many ways to transfer photos from your Android phone to your Windows PC. Whether you use a USB cable, the Windows Photos app, cloud services like Google Photos and OneDrive, or the Phone Link app, you have plenty of options. Each method is simple and works well for different situations. Choose the one that best suits your needs and enjoy viewing your photos on a bigger screen!