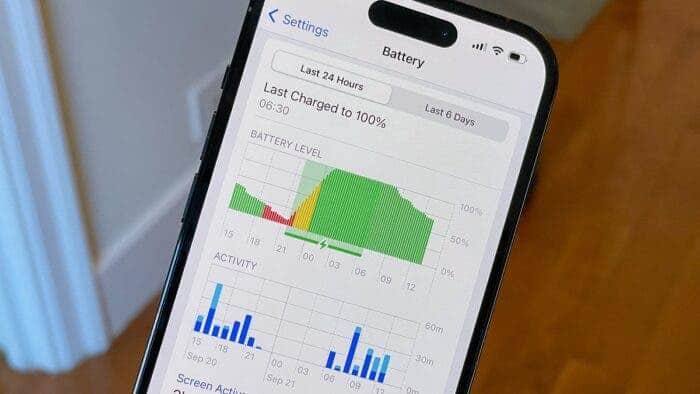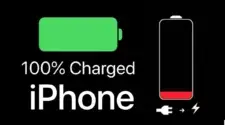Every time a new iOS update is released, many users inevitably experience a rapid depletion of their battery life. The latest iOS 16 is not immune to this issue, which is primarily attributed to background processes such as syncing and indexing that users cannot control. While some reasons for this fast draining battery life can be found in various articles, the problem sometimes persists longer than expected.
In situations where extended battery life is crucial, such as when traveling, it is important to know how to optimize your iPhone’s settings. MacRumors has provided several tips that can help improve battery life on iOS 16 without disabling the majority of its main features. Keep in mind that finding the right balance between turning off and on certain features is key to ensuring a longer lasting battery.
Tips and Tricks for Extending Your iPhone Battery Life
1. Disabling keyboard tactile feedback can make your iPhone battery last longer
Turning off tactile feedback for your keyboard can save some battery life. Because it eliminates the need for your device to provide vibrations or haptic feedback when typing.
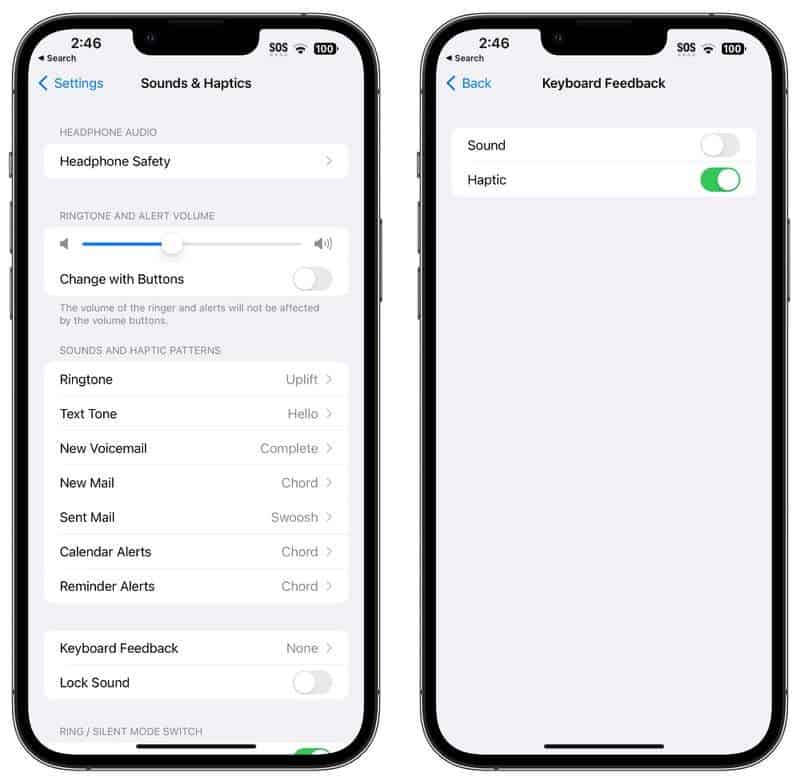
The recently released iOS 16 update from Apple has a new feature. Which is the haptic feedback when using the on screen keyboard. However, this feature consumes a lot of battery power. Apple has provided a support document that suggests that keyboard touches can have an impact on battery life. It’s important to note that this feature is not enabled by default. In case you’ve turned it on and want to disable it, here are the steps you need to follow. Firstly, open the Settings app on your device. Then, click on the Sounds & Haptics option. After that, click on Keyboard Feedback. Finally, you can disable the Haptic feedback option to save some battery life.
2. Turn Off Live Activities to make your iPhone battery last longer
Disabling live activities, such as live wallpapers and other dynamic content, can reduce the strain on your battery.
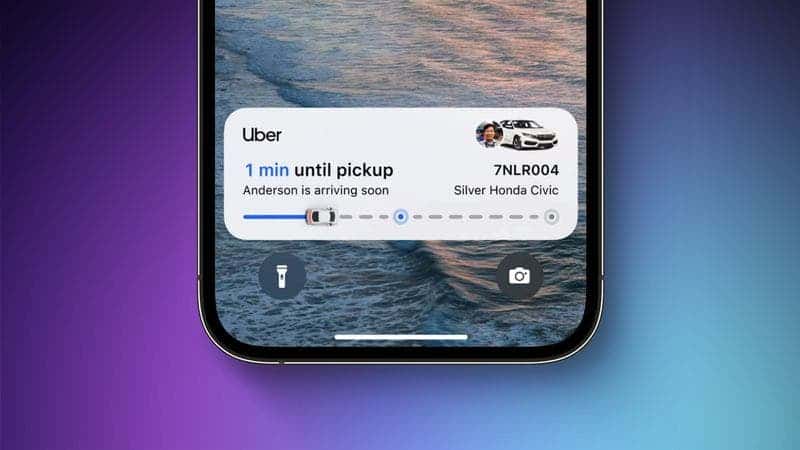
Apple’s iOS 16.1 update introduced a new feature called Live Activities. This feature enables applications to receive a continuous and updated notification on the lock screen or the dynamic island of the iPhone 14 Pro. However, if you’re concerned about preserving your battery life, it’s possible to disable this feature.
To disable Live Activities, you’ll need to follow a few simple steps. First, open the Settings app on your iPhone. Then, navigate to the Face ID & Passcode section and enter your passcode to unlock your device. Once you’ve done this, scroll down until you see the option for Live Activities and toggle it off.
If you want to disable Live Activities for specific applications, you can do so by going to the settings for each app and turning off the feature individually. It’s worth noting that while it’s possible to disable Live Activities, you can’t completely disable the Dynamic Island. However, you can swipe left on any running animations to turn it off and further conserve your battery life.
3. Delete Lock Screen Widgets
Removing widgets from your lock screen can help save battery life by reducing the number of processes running in the background.
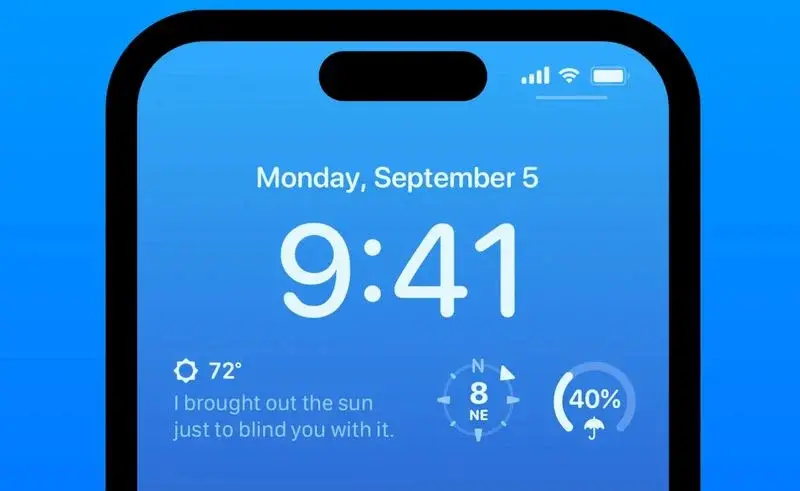
Widgets are a useful feature on iOS devices that allow users to quickly access information and perform tasks without having to open an app. These widgets can be added to the lock screen and home screen for easy access. However, it is important to note that widgets can consume battery power. Especially if they are constantly updated in the background.
If you find yourself in a situation where you need to conserve battery life, it may be a good idea to create a lock screen that does not contain any widgets. This can be done easily on iOS 16, as the update now supports multiple lock screens that can be switched between easily. This way, you can have a lock screen with widgets when you need them and a more battery friendly lock screen when you don’t.
It is also important to note that widgets can appear on your home screen. It’s a feature that existed before iOS 16 feature. However, using widgets on the home screen can also drain your battery. As a result, we recommend not using widgets on the home screen if you want to conserve battery life.
4. Turning off the always on display can make your iPhone battery last longer
While the always on display feature can be convenient, it also consumes battery life. Turning it off can help save energy.
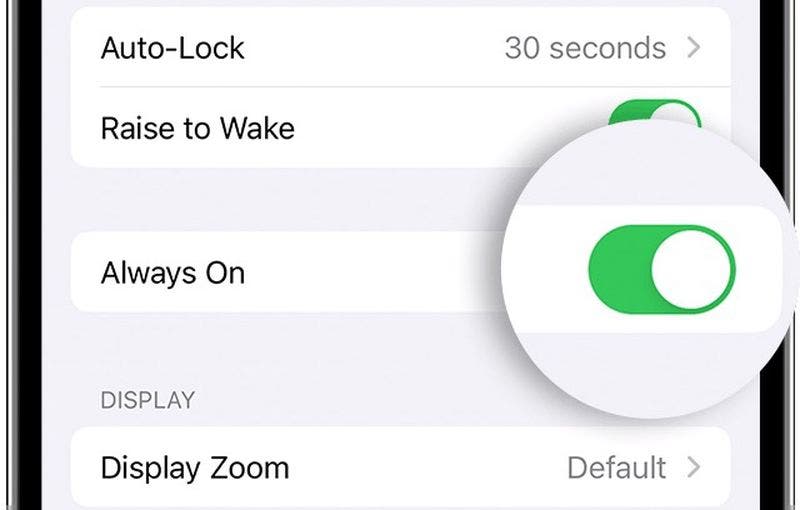
The iPhone 14 Pro and Pro Max have a new feature called the Always On Display. This feature is designed to keep the screen always on, even when the device is turned off. This means that users can still see their wallpaper, widgets, and live activities on the lock screen without having to unlock the device.
5. Don’t Use iCloud Shared Photo Library
Using the iCloud Shared Photo Library can cause your device to sync constantly, leading to fast battery drain. Avoid using this feature if possible.
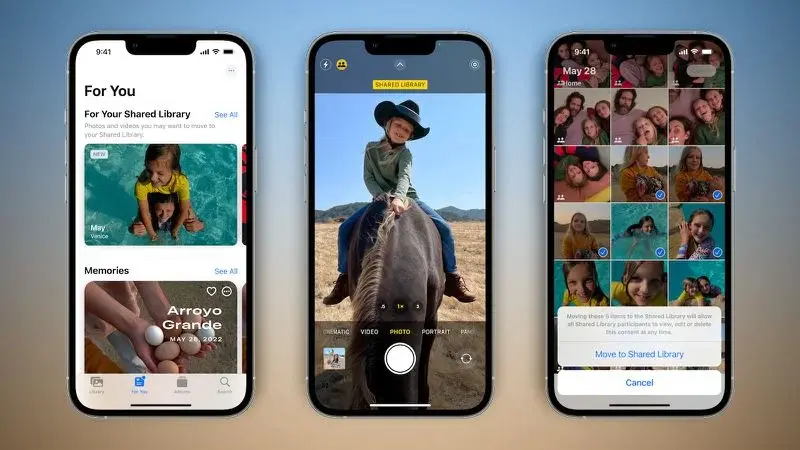
The iCloud Shared Photo Library is a feature of iOS 16.1 that enables users to share their photo library with up to five other people. This means that all members of the shared library can upload, edit, and delete photos stored in the library. However, it is important to note that using this feature may result in photos from other members syncing to your iPhone at inappropriate times, which can drain your battery life.
To avoid this issue, you can adjust your settings to only allow syncing over WiFi. To do so, you need to open your iPhone’s settings and scroll down to the “Images” section. Once there, you should tap on “Cellular Data” and turn it off. This will limit uploads and downloads to WiFi only, ensuring that photos shared with you won’t download to your device when you only have a cellular connection.
By taking this step, you can rest assured that you won’t be wasting your battery life on unwanted photo syncing. Instead, you can enjoy the benefits of the iCloud Shared Photo Library without any unnecessary drain on your phone’s resources. So, if you’re someone who loves to share photos with your friends and family, make sure you adjust your settings accordingly to get the most out of this feature.
6. Use Focus Modes
iOS 16 introduces Focus modes, which allows you to customize your notification settings based on specific activities or times of day. Using these modes can help reduce battery drain by limiting unnecessary notifications.
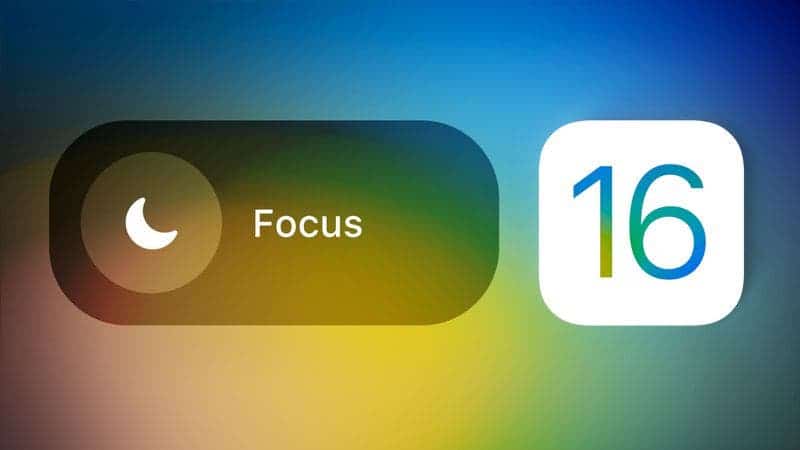
By using Focus mode, you can decrease the amount of notifications that come your way during the day. This is useful because fewer notifications mean that there is less of a chance for apps to constantly buzz your screen and drain your battery. Focus mode allows you to choose which apps and people can send you notifications at specific times. For example, during work hours, you can only receive work notifications. And during personal time, you can turn off work notifications. This way, you can avoid being interrupted by notifications that are not relevant to your current situation.
Moreover, Focus mode also lets you restrict notifications while driving, exercising, and sleeping, among other scenarios in your daily life. By using Focus filters, you can filter out specific types of notifications, such as email messages, iMessage messages, and specific calendars. This means that you can prioritize the notifications that are the most important to you and avoid unnecessary notifications.
When Focus Mode ends, you will receive all of your notifications in one alert. While turning off unwanted notifications from apps is still the best way to save battery life, Focus mode allows you to keep notifications on while still reducing the number you receive. Apple has made it easier to set up Focus modes in iOS 16. And you can customize them to your liking through the Focus section of Settings. This feature can help save your battery life on iOS 16. While also allowing you to manage your notifications more effectively.
7. Use the Application Summary
The Application Summary feature provides an overview of how much battery each app is using. Regularly reviewing this summary can help you identify and address battery draining apps.

If you want to conserve some battery power on your smartphone or tablet, it’s a good idea to take a look at the notifications you receive from various apps. Some apps may send you notifications that aren’t really that important or urgent. These notifications can drain your battery life unnecessarily.
To address this issue, you may want to consider moving these apps to the App Summary. The App Summary is a feature that saves notifications and sends them to you once or twice a day, instead of sending them to you immediately. This way, you can still stay up to date with your notifications, but you won’t have to worry about constantly receiving notifications that aren’t that important.
To enable the App Summary, you’ll need to access the Notifications section in your device’s Settings. Once you’re in the Notifications section, you can select the apps that you want to move to the App Summary. By doing so, you’ll be able to conserve some battery power and make sure that you only receive notifications that truly matter.
8. Determine When and How Applications Can Access the Location
Adjusting location services settings for individual apps can help conserve battery life. Limit the number of apps with access to your location or restrict their access to only when they are in use.
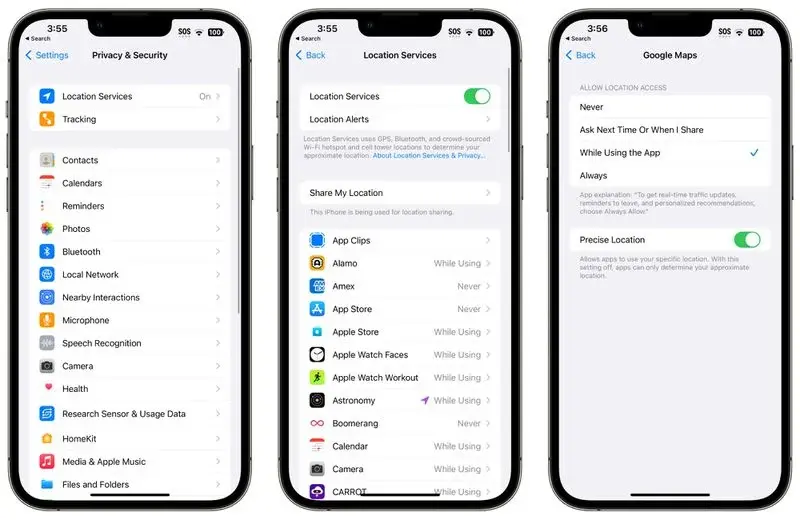
To save battery life on your device, it is better to restrict the access of apps to your location and limit how often they can access this data. To do this, you can follow a few simple steps.
First, open the Settings app on your device. From there, choose the Privacy option, and then click on Location Services. This will bring up a list of all the apps on your device that have requested access to your location.
To adjust the settings for each app, click on the name of the app in the list. You will see four possible location settings options for each app. Although not all four options will be available for every app, depending on what they do.
The first and best option is to set location access to “Never.” This will prevent the app from accessing your location entirely, saving the most amount of battery power.
The second option is to choose “Ask Next Time.” With this setting, the app will show a popup the next time it asks you for your location. Allowing you to agree to it. Access to the site will be stopped until it is explicitly allowed via the pop up.
The third option is “While Using the App”. Which allows the app to detect your location only when the app is open. If you close the app or switch to another app, access to the site ends.
Finally, the “Always” option allows the app to access your location at all times, regardless of whether it is open or closed. This will drain the most amount of battery power.
It’s important to note that you can also turn off location services for all apps at once. But this is not recommended. Doing so can affect important apps like Maps, which rely on location data to function properly.
9. Restricting apps that use Bluetooth can make your iPhone battery last longer
Some apps may use Bluetooth in the background, leading to battery drain. Restricting these apps’ access to Bluetooth can help extend battery life.
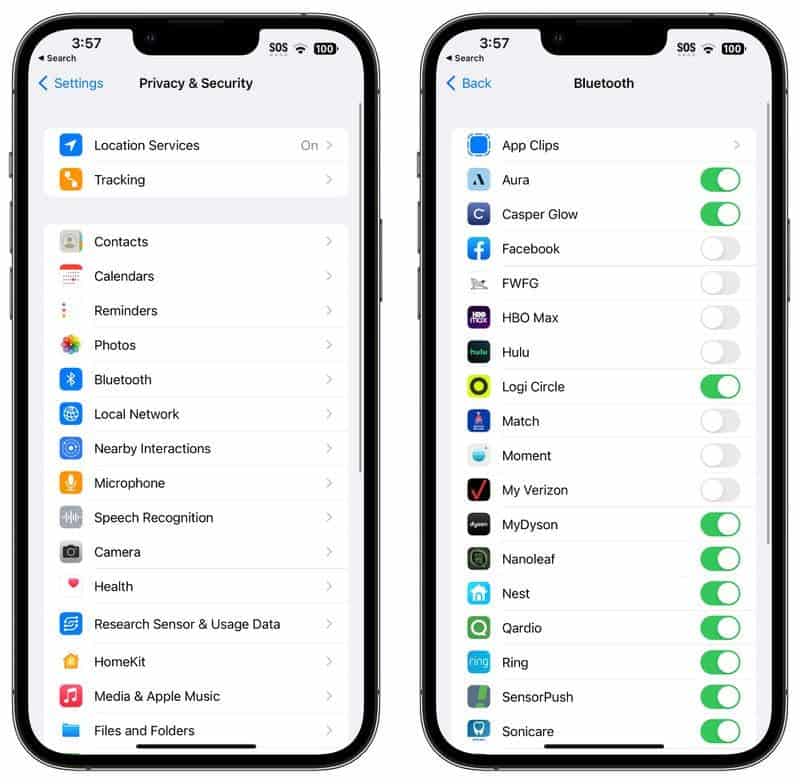
The iPhone has a feature that notifies you whenever an app has requested a Bluetooth connection. It is important to note that there are quite a number of apps that want to access Bluetooth for various reasons. Such as tracking location or searching for devices like Chromecast. However, some of these reasons may be useless.
To ensure that no sneaky app is connecting to Bluetooth sources without your permission and draining your battery, it is useful to check which apps are using Bluetooth. You can do this by going to the Bluetooth settings through the following steps: Open the Settings app on your iPhone. Click on the Privacy option. Then tap on the Bluetooth option.
It is worth noting that some apps require Bluetooth access most of the time. Therefore, it’s better to turn off any app that doesn’t need a Bluetooth connection to work. If you turn off a feature in an app that stops working, you can always turn it back on immediately.
While turning off Bluetooth is an option, it can be inconvenient for most people who use AirPods, Apple Watches, and other accessories. As a result, turning off Bluetooth completely may not be the best option.
10. Choose non animated wallpapers to make your iPhone battery last longer
Animated wallpapers can consume more energy than static images. Opting for non animated wallpapers can help save battery life.

By following these tips, you can optimize your iPhone’s battery life on iOS 16. And ensure that your device lasts longer in situations where extended battery life is needed. Remember, finding the right balance between turning off and on specific functions is crucial for getting the best possible battery performance.
Apple has added some cool wallpapers with the release of iOS 16. These wallpapers are not just static images, but animated ones as well. However, it is important to note that an animated wallpaper will consume more battery power than a static one. Therefore, it is recommended to choose an animated wallpaper that won’t run all the time.
One option is the Weather wallpaper, which changes based on current weather conditions, giving a great experience. Another option is the Photo Shuffle feature. It allows users to select multiple photos and have them toggle throughout the day. Providing a fresh look every time you unlock the device.
Lastly, the astronomy background is another great option. This wallpaper changes based on the current conditions. Allowing users to see a different view of the stars and planets every time they unlock their device. In conclusion, while animated wallpapers can be aesthetically pleasing, it is essential to choose one that won’t drain the battery excessively. The Weather, Photo Shuffle, and astronomy wallpapers are all great options to consider.
Additional tips to make your iPhone battery last longer:
- Reduce screen brightness.
- Disable background app refresh.
- Use low power mode.
- Turn off push email.
- Use Wi-Fi instead of cellular data when possible.
- Limit notifications.
- Avoid extreme temperatures.
- Use airplane mode in low signal areas.
- Use headphones instead of the phone speaker.
- Disable Siri’s “Hey, Siri” feature.
- Turn off auto downloads.
- Use the “Optimized Battery Charging” feature.
- Avoid using your phone while it’s charging.
- Use a battery case.
- Update your phone and apps.