These days, wireless networks need to do a lot at once. For example, regardless of whether you have a large family or not, you will see that there are at least four devices connected to your WiFi at the moment. Regardless of the internet connection quality, if all the devices use a lot of bandwidth, the WiFi performance is bound to take a hit.
Now, when the devices are taking up a lot of bandwidth, things might not seem bad if you’re just browsing the internet. But when you are playing an online game while others stream content, you will face lags, buffers, and everything in between. But did you know it’s possible to do all these high-bandwidth tasks without monopolizing the network?
Well, you do a couple of things to improve the WiFi performance in such scenarios. This guide will explore them all.
Test Your WiFi Network to Gauge Its Actual Performance
Before anything else, you should define your expectations on the WiFi network. No matter how much you optimize the network, there will be no performance upgrade if there’s no bandwidth availability. Here, if you want your WiFi to perform better, you need to have a generous internet pipeline.
And you might have already paid for a plan that gives you a good amount of bandwidth. But how do you know that you are getting what you have paid for? Verify it using a speed testing tool.
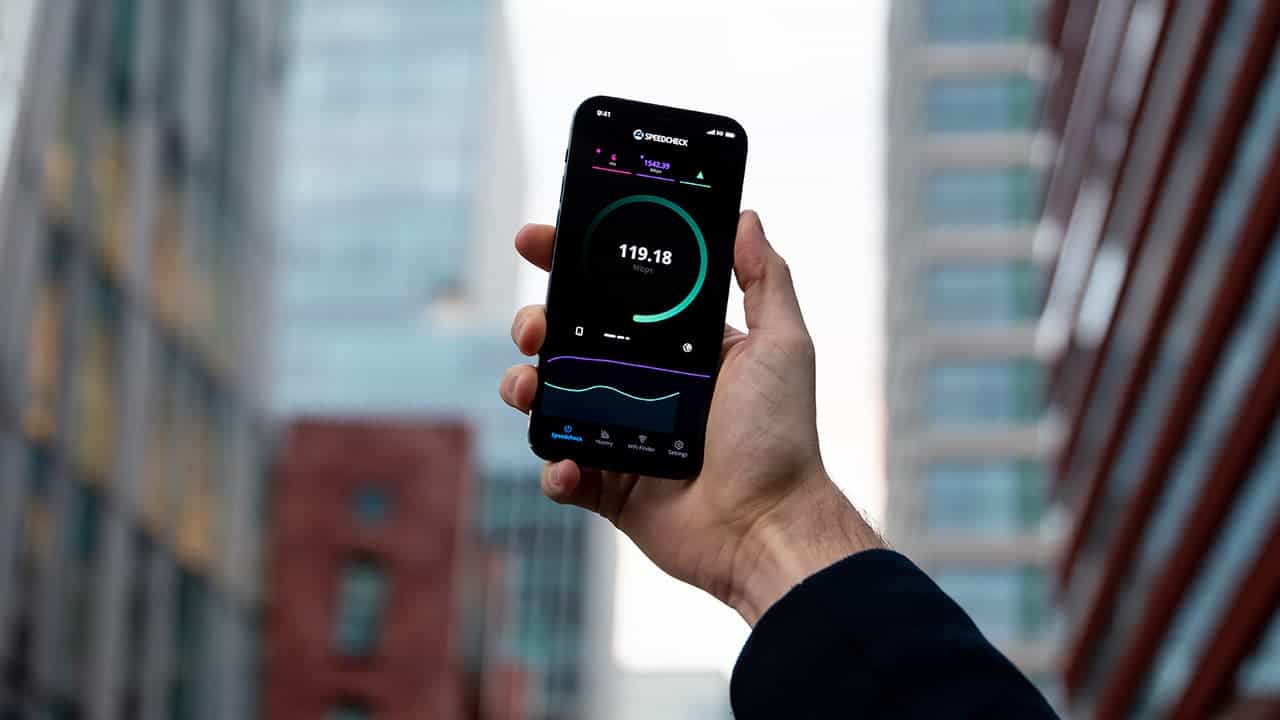
First, disconnect all the connected devices from the network. Then, get a wired connection to your laptop or PC. Here, a wired connection will remove any of the issues that might be present in your WiFi network. Afterward, check the network with a speed test. You can use: Ookla speed tester or Fast.com.
If the network speed doesn’t match the plan you are paying for, contact your ISP service provider and ask them to fix the issue. Check whether the WiFi performance has improved after your ISP provider fixes the problem.

Test Out Bandwidth Hogs to Improve WiFi Performance
With a lot of devices connected to your WiFi network, you might be sharing bandwidth without even realizing it. So, after you do proper testing on the network, the next step is to identify the connected devices that are stealing bandwidth when you need it the most. Wondering how?
The easiest way to identify these devices is by logging into your routes. There, you can see every device that’s currently connected to your WiFi network. Block or pause the devices that are not a priority for the moment. Carry out this check when you and your family members are playing online games or streaming content.
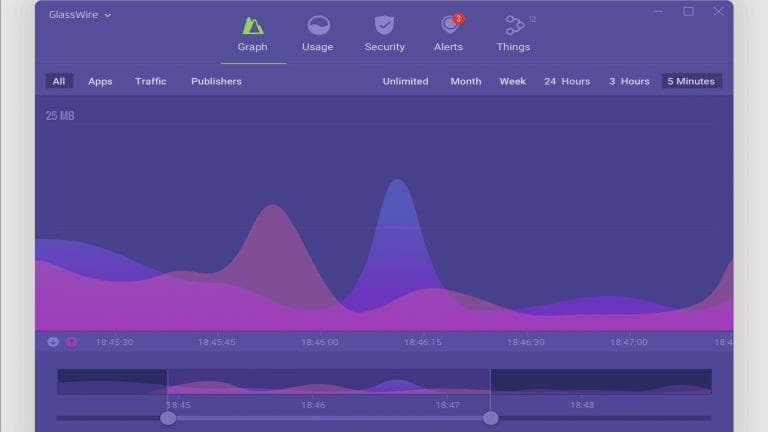
You can also use a third-party app to monitor the network traffic. For example, Glasswire is a great app for improving WiFi performance. It can identify network hogs and alert you when a new device connects to your network.
Stop Background Downloads
You may not know it, but downloads may happen in the background when you are playing games or streaming content. These downloads take the precious bandwidth from your WiFi when you need it the most.
In this case, some of the devices that you need to check are gaming consoles. If they are turned on, they can start a firmware update or game update anytime you are not playing on them. You can configure the update timing by getting into the settings of the consoles.

Moreover, you should set bandwidth limits for all the background updates that happen on your Windows machines. Also, adjust the bandwidth settings on Steam or other gaming storefronts installed on your gaming device.
Switch to a Different Band to Get Better WiFi Performance
Do you have a multi-band router? In that case, there’s a chance that all the devices are connected to the same band. For example, all your devices might be connected to 5GHz. While 5GHz offers better speed and bandwidth, its performance will degrade when it’s congested.
You can easily verify the WiFi GHz on your Android device. Just check the generation info from the WiFi settings. For Windows and other devices, check the name. A 5GHz network should have “5G” or “5GHz” in the network name. Make sure that only the high-priority devices are connected to it.
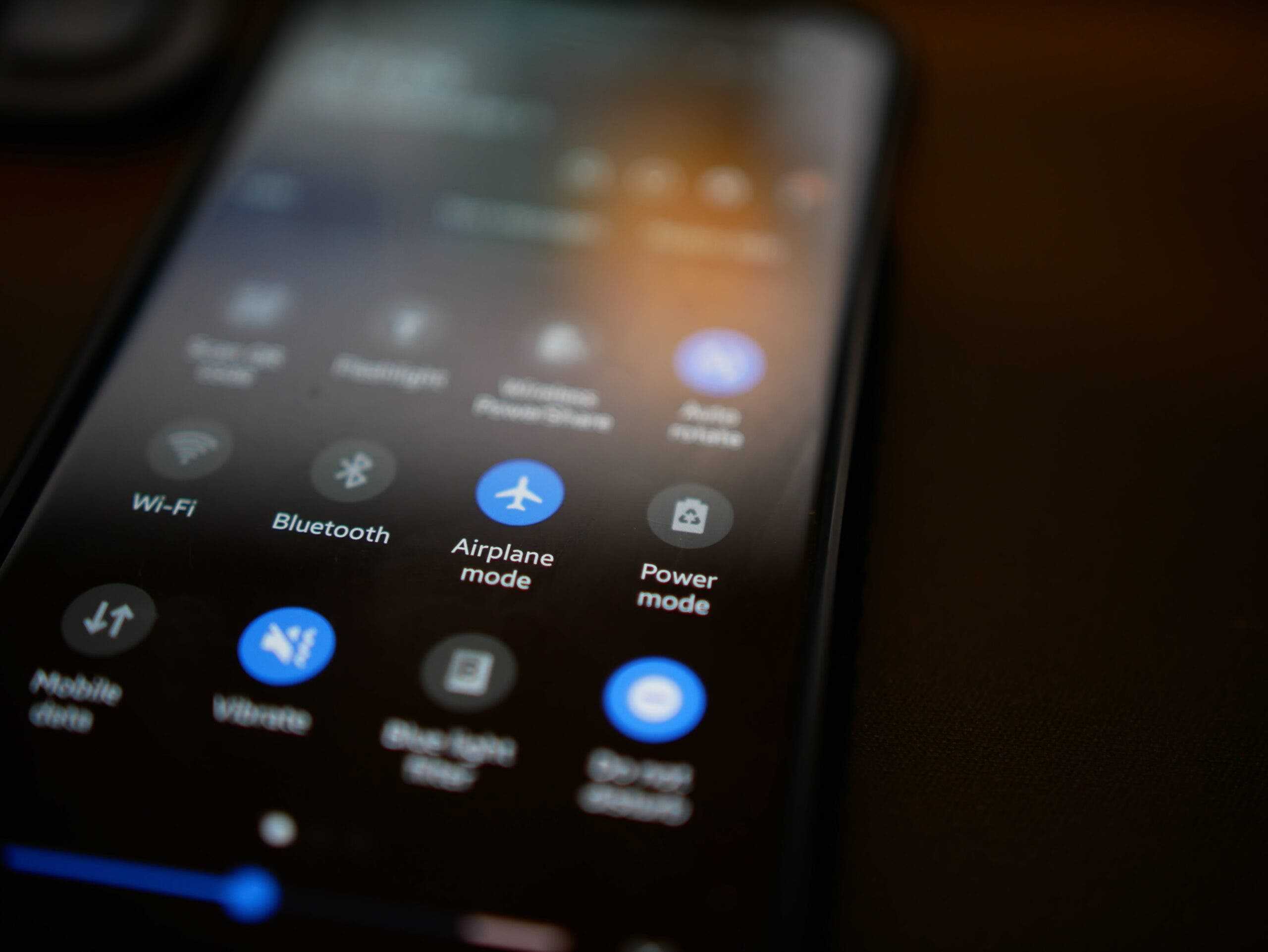
On that note, 6GHz WiFi networks are becoming very popular these days. If your router supports WiFi 6E, ensure that only the high-priority devices are connected to the 6GHz network. The others should be in 5GHz or 2.4GHz. Talking of which, the devices that are far from the router should be in the 2.4GHz. It offers a better range than the 6GHz and 5GHz networks.
Enable Router Quality of Service Settings
Does your router support the Quality of Service functionality? In that case, you should enable it to enhance the WiFi performance. It will help shape your network traffic without the need to do much tinkering on the network. The feature basically makes sure that the bandwidth is served within the network.
Most of the routers will even let you do some tweaks to this feature. Through that, you can handle how the prioritization is handled with the individual devices or programs.
But what if your WiFi router does not come with such a feature? In that case, you should consider investing in a router that comes with it. As a matter of fact, the investment will be well worth it. However, note that the QoS (Quality of Service) feature will not be enabled by default on some routers.
Instead, you need to get into the router settings to enable it. In such cases, it will be on the Advanced menu. With it turned on, you should see an instant boost in the WiFi performance.





