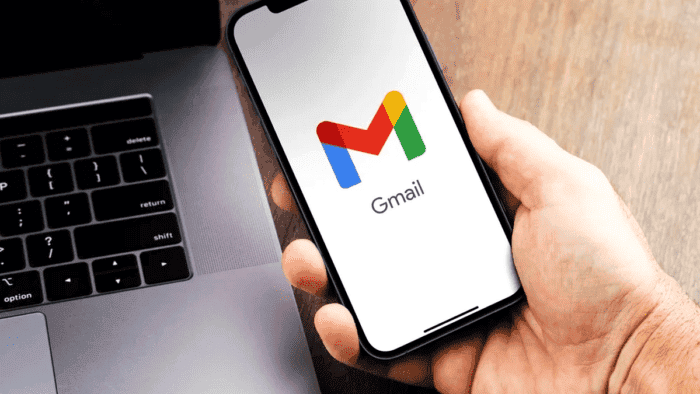In today’s fast-paced digital age, messaging services have become an integral part of our lives. Whether it’s WhatsApp, Telegram, or other instant messaging platforms, they offer a level of interaction and real-time feedback that we’ve grown accustomed to. With the ability to confirm that a message has reached its recipient and even track if it’s been read, these services provide instant gratification.
However, when it comes to email, the experience is vastly different. We send emails via services like Gmail and Outlook with the expectation of a less immediate response. While we can track the delivery status of our emails, the feature of knowing if someone has actually read our email remains relatively obscure. In this article, we will shed light on how you can turn on read receipts for your Gmail messages.
Gmail’s Hidden Feature: Read Receipts
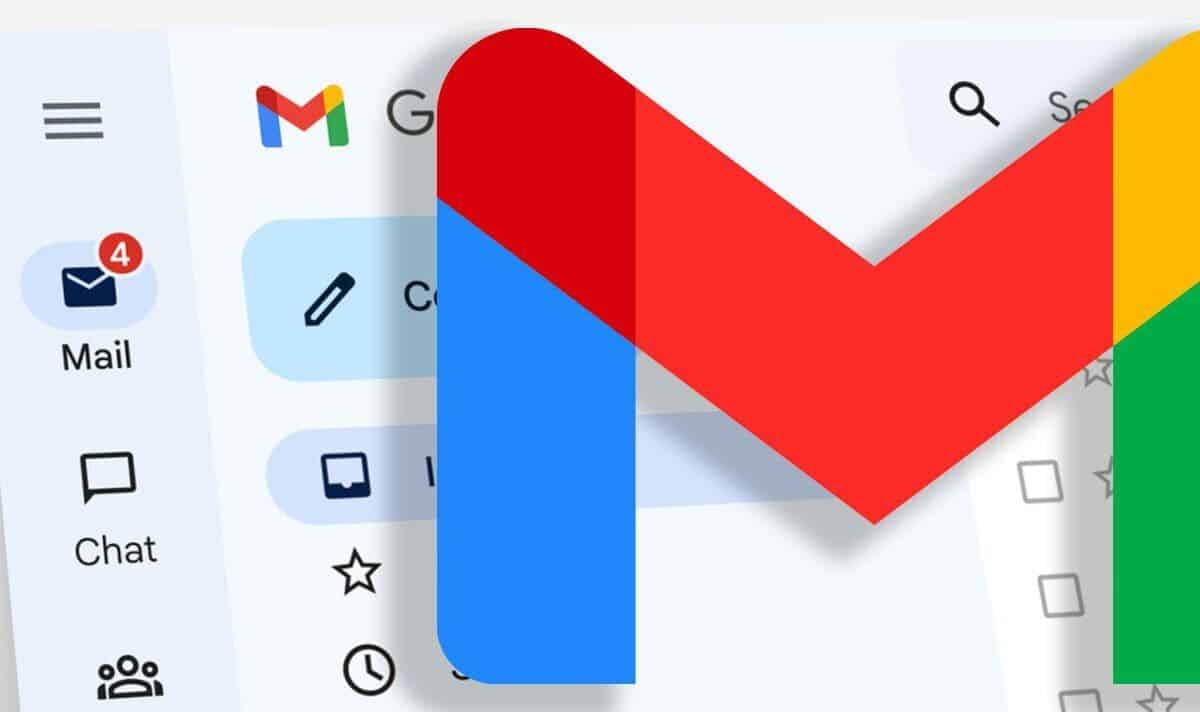
Surprisingly, Gmail, one of the most popular email platforms, offers a feature that allows you to determine if the recipient has read your email. This feature, though not widely known, can be incredibly useful for both personal and professional communication. However, there’s a catch. To utilize this feature, you must either have a Google Workspace account or be using Gmail through an account set up by an administrator at an educational institution.
If you meet these criteria, enabling read receipts in Gmail is straightforward. Begin by composing your email as you usually would. Next, click on the three dots icon in the top right corner of your email composition window. This action will open the ‘More options’ menu. From this menu, select the ‘Request read receipt’ option.
Once you’ve activated this feature, you’ll receive an automated notification when the recipient opens your email. It’s important to note that the recipient must accept this confirmation request for it to work. This inherent limitation makes this method somewhat rudimentary, but it’s a step in the right direction.
Mailtrack: Elevating Gmail’s Read Receipt Game
If Gmail’s built-in feature doesn’t quite meet your expectations, don’t despair. There are more robust methods available to track email read receipts that closely resemble the instant gratification of messaging services. One such solution is Mailtrack, a popular extension compatible with both Gmail and Outlook.
Mailtrack offers a user-friendly approach to read receipts in Gmail. To get started, you simply need to download the extension from the Chrome Web Store. If you’re using a Chromium-based browser like Microsoft Edge, rest assured that Mailtrack is supported.
Once you’ve successfully installed Mailtrack, you can link it to your Gmail account, granting you access to its suite of features. With Mailtrack, you’ll receive double checks for read receipts in all the emails for which you’ve enabled the extension.
When you compose an email in Gmail after installing Mailtrack, you’ll notice a notification beneath your message, indicating that the email is “Sender notified with Mailtrack.” This signifies that you will receive a read receipt notification for that email when the recipient reads it.
Should you decide not to use the read receipt confirmation for a specific email, you can simply remove the option by clicking the ‘Delete’ icon while composing the email.
Advanced Features and Premium Options
Mailtrack doesn’t stop at read receipts. This extension is also tailored to serve the needs of marketing campaigns and professional use. For those who seek more advanced capabilities, Mailtrack offers a range of premium options.
With the premium plan, you can gain insights into all the clicks on your emails, maintain a comprehensive history of your email records, and even send emails without the Mailtrack signature. These additional features are designed to enhance your email tracking experience, but they come at a cost.
Gmail, with its relatively unknown read receipt feature, allows you to ascertain whether your emails have been read, but it has its limitations. If you desire a more comprehensive and user-friendly solution, Mailtrack is an excellent option, offering features that cater to a wide range of professional and personal email tracking needs. Whether you’re using Gmail for personal correspondence, business communication, or marketing campaigns, the power to track email read receipts can be a valuable tool in today’s fast-paced digital world. So, why not take advantage of these tools and elevate your email communication to a new level of precision and engagement?
Tips and Tricks to Get the Most Out of Gmail
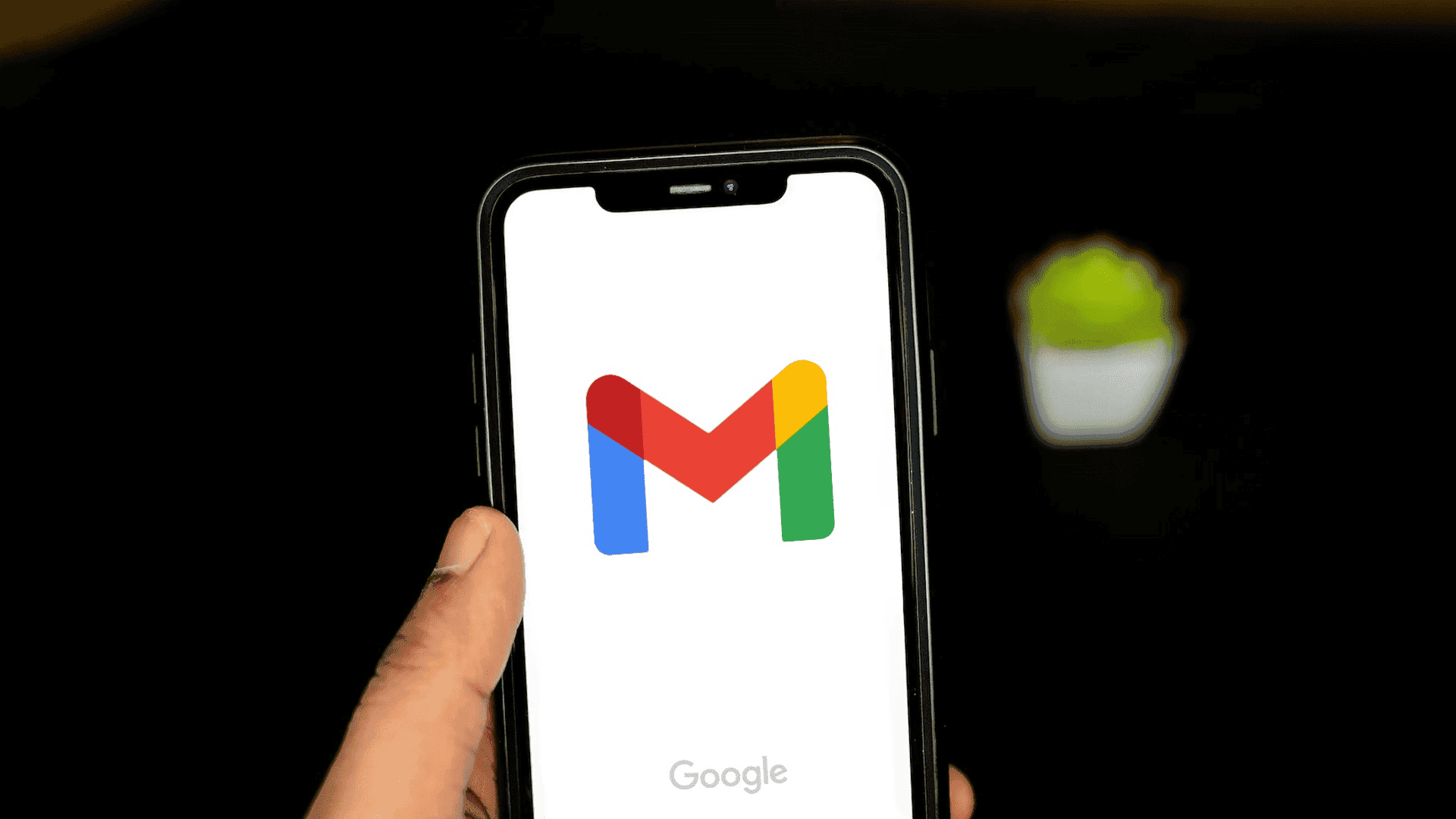
Gmail is one of the most popular email services in the world, and for good reason. It’s free, easy to use, and packed with features that can help you stay organized and productive. But did you know that there are even more ways to get the most out of Gmail?
Here are some tips and tricks that can help you:
Manage your inbox more efficiently
- Use tabs to organize your emails. Gmail automatically sorts your emails into tabs like Primary, Social, and Promotions. You can also create your own custom tabs, such as Work, Personal, and Travel. This can help you quickly find the emails you’re looking for.
- Use labels to further organize your emails. Labels are like folders for your emails. You can create labels for anything from projects to clients to events. To apply a label to an email, simply click the label icon and select the label you want to apply.
- Use stars to prioritize your emails. Stars can be used to mark important emails that you need to follow up on or respond to. To star an email, click the star icon next to it.
- Use filters to automatically sort your emails. Filters can be used to automatically sort your emails into specific tabs or labels. This can save you a lot of time if you receive a lot of emails on a regular basis. For example, you could create a filter to automatically move all emails from your boss to the Work tab.
- Use search to find emails quickly. Gmail’s search bar is very powerful and can be used to find emails based on a variety of criteria, such as sender, recipient, subject, and keywords.
Compose emails more effectively
- Use templates to save time. If you find yourself sending the same types of emails over and over again, you can create templates to save time. To create a template, click the More options button (three dots) in the compose window and select Templates > Save draft as template.
- Use Smart Compose to write emails faster. Smart Compose is a feature that suggests words and phrases as you type. To enable Smart Compose, go to Settings > General and scroll down to the Smart Compose section.
- Use undo to reverse sending an email. If you accidentally send an email, you can undo it within 5 seconds by clicking the Undo button in the confirmation message.
- Use scheduled send to send emails later. If you need to send an email at a specific time, you can use scheduled send. To schedule an email, click the Send button and select Schedule send.
Other useful tips and tricks
- Use keyboard shortcuts to speed up your workflow. Gmail has a variety of keyboard shortcuts that can help you save time and be more productive. To see a list of all the keyboard shortcuts, press ? in the compose window.
- Use the sidebar to access other Google apps. The sidebar on the left side of the Gmail window gives you quick access to other Google apps, such as Calendar, Drive, and Docs. This can be helpful if you need to switch between apps while you’re working on an email.
- Use offline mode to access your emails when you’re not connected to the internet. To enable offline mode, go to Settings > Offline and enable the Enable Offline Mail checkbox.
- Use multiple Gmail accounts in the same browser. If you have multiple Gmail accounts, you can use them all in the same browser window. To add an additional account, click the Add account button in the top right corner of the window.
Advanced tips and tricks
- Use filters to automatically delete emails. In addition to sorting emails into tabs and labels, you can also use filters to automatically delete emails. This can be helpful if you receive a lot of unwanted emails, such as spam.
- Use canned responses to save time when replying to emails. Canned responses are pre-written email replies that you can insert into new emails with a single click. To create a canned response, go to Settings > Advanced and scroll down to the Canned responses section.
- Use aliases to protect your privacy. Aliases are alternate email addresses that you can use to receive emails. This can be helpful if you want to keep your personal email address private or if you want to create different email addresses for different purposes. To create an alias, go to Settings > Accounts and click the Add account button.
- Use integrations to connect Gmail to other apps. There are a variety of integrations that allow you to connect Gmail to other apps, such as CRM systems, project management software, and social media platforms. This can help you automate your workflow and save time.
Conclusion
Gmail is a powerful email service that can be used to improve your productivity and stay organized. By following the tips and tricks in this article, you can get the most out of Gmail and make your email workflow more efficient.