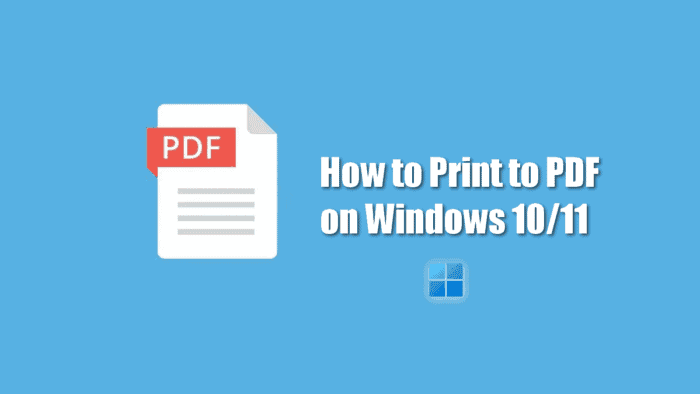We have to agree that not all users will need to have a printer in their homes. For that reason, some won’t be able to immediately print documents when needed. For those who want to quickly save a document for printing later, one of the best alternatives is to print the file to a PDF. Now, let’s say you actually have a printer, but you’re not at home or can’t access it immediately. The same Print to PDF feature will be a useful way to save a document on your computer for later usage. If you have a Windows computer, the process will be quite simple in newer versions of the OS. (Via).
Printing to PDF was not the smoothest thing to do in older Windows versions. However, Microsoft finally introduced a native solution with Windows 10 and Windows 11. The feature is integrated within the OS and it’s possible to easily Print to PDF. It’s one of the default functions of modern Windows PCs, and it’s accessible to most users with the proper knowledge. Through this article, we will teach you how to easily print to PDF using your Windows computer.
How to Print to PDF in Windows using the Native Feature
With the newer Windows 10 and Windows 11 versions, Microsoft introduced a native Print to PDF solution. The feature is integrated into these OS and should be accessible to most users with just a few steps. Here is how to set up the feature if you’ve never used it:
- Navigate to the Windows 10 Settings Page, which you can find in the Start Menu or by doing a Search in the Search bar. Once you’ve opened the Settings, Select Devices. In Windows 11, you will need to navigate to Settings >> Bluetooth & Devices instead.
- Once you’re in Devices, select the Printers & Scanners option from the left menu. If you have the Microsoft Print to PDF option enabled, it will appear in the list of potential printing options. If it does not pop out, select the option that says Add a Printer or Scanner.
- In Windows 11 the Add a Printer or Scanner option has its own Add Device Button. Select this button if you’re running the latest OS.
- From the new menu, Windows will attempt to find your printer, and it won’t work (Unless you have local printers connected to the PC). When it’s finished, select the option that says “The Printer that I want isn’t listed”. This will open a secondary window with options for finding printers. At the bottom, look for the option to “Add a Local Printer or Network Printer with Manual Settings. Select This option, and then choose Next.
- Again, Windows 11 has some differences. In the latest OS, the “Printer that I wasn’t isn’t listed” option is not clickable. However, it still has its own Add manually button. Select this button, then follow the remaining instructions.
- In the next window, open the drop-down menu beside Use an existing port, and then select FILE: (Print to File), and choose Next.
- In the following window, choose Microsoft as the manufacturer. Scroll down to highlight Microsoft Print to PDF before selecting Next again.
- When you get the choice to replace the current driver or use the driver already installed, it’s recommended to use the current driver and select Next.
- After Windows prompts you to name the Print-to-PDF feature, simply assign the default name so it’s easier to find. Select Next one last time to install the desired printer.
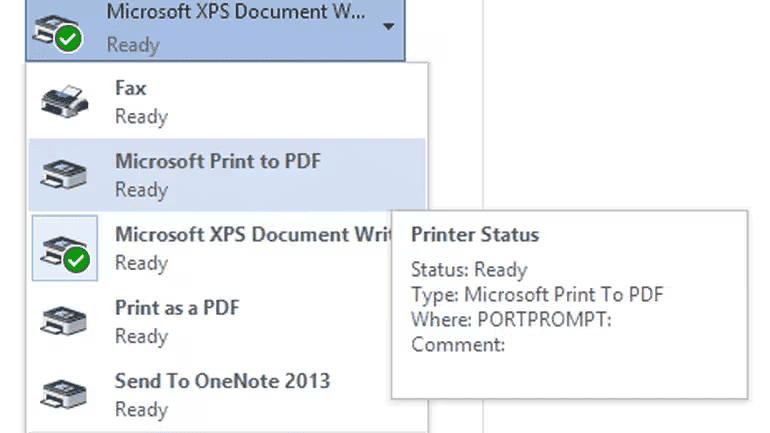
Using Windows Microsoft Print to PDF
Once you’ve successfully installed the local Print to PDF “printer” you might be able to use it on external apps like browsers, documents, and PDF readers.
Gizchina News of the week
- Go to print your document as you normally would, and select Microsoft Print to PDF as your printer. You may need to select the Print button afterward.
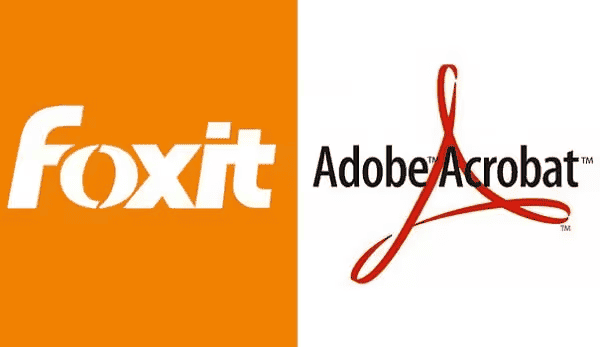
There is no printing process in this case. Instead, a small explorer pop-up window will appear. It will ask you where you’d like to save the PDF. Choose the location and the name of the file, click OK and Save. After a few seconds, you’ll have a brand-new PDF. It will be ready for whatever kind of use. You can move, copy, and manage the file easily. You can even store it on an external drive to print it in another location, move it to the smartphone, send it via email, etc.
The Same Process but Using Adobe Acrobat, PDFElement, or Foxit PDF Reader
Although it’s simple to Print to PDF with Microsoft’s solution. It is also possible to do this process with Adobe Acrobat. The app is one of the most popular for PDF management, and maybe you already have it installed. If that is the case, you can also use the app for the same purpose.
Adobe Acrobat is installed on your computer? There is another print-to-PDF option. If the app is installed, then you may see the Adobe PDF showing up as a printer. You can select Print or Save, then name the document and choose a save location for the resulting file. From there, it’s possible to do what you like to do with it.
Other popular PDF readers also come with their plugins for PDF printing. That’s the case of Foxit Reader and PDFElement, two of the most popular PDF applications. If you don’t want to rely on Microsoft’s native solution and have any of these apps installed, the option will also be present there.
Conclusion – Printing to PDF – What Are the Benefits?
You’ve learned in this article how to simply print files to PDF files when needed. You can use Windows 10 or Windows 11 native solutions to easily do this process. If you’re wondering why it’s useful to Print to PDF, you will be surprised to see that there are several benefits in learning this method and making it a common behavior. Check below some of the main benefits (Via):
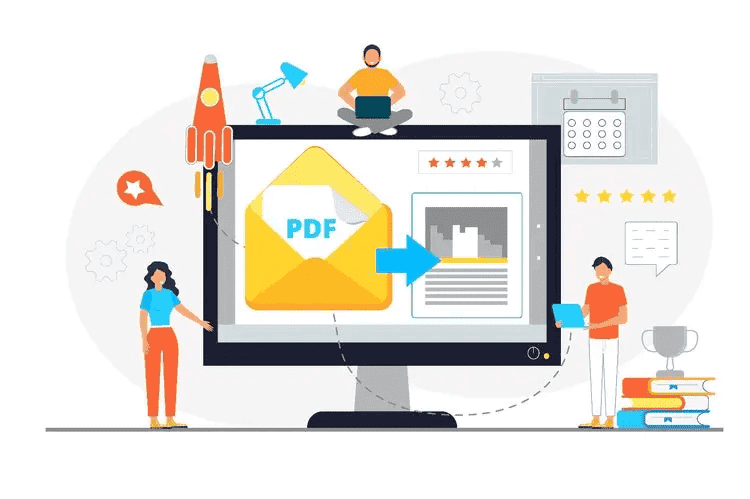
The main benefits of PDFs
- Storing all your documents in PDF files only can mean zero printing costs. Yes, Zero Cost, No paper, no ink, no toner, no cartridges. If you are not under any legal obligation to keep paper copies of your documents, you can pull up your PDF files on any device.
- Digitally storing your documents in PDF format also saves you money on filing systems, storage boxes, physical space, and labor to put them there.
- Optimizing your PDF file settings reduces the file sizes by compressing all types of content in your documents, including graphics and fonts, and will clean up anything unnecessary. This makes a PDF quicker and easier to send and upload to other people and other devices or systems – including your printer.
- PDF files are usually the most preferred format by printing companies. If you’re sending any documents or artwork created in-house to a commercial printer, chances are they’ll ask for it in PDF format.
- Sending hard-copy invoices and documents to customers and clients by mail is pretty much a thing of the past. Emailing your documents or invoices to your customers and clients will save on your printing and postage costs.
As you can see, there are multiple benefits to using the Print to PDF feature on Windows. So if you want to start storing your documents in PDF format on your computer, refer to the above steps to do this flawlessly.