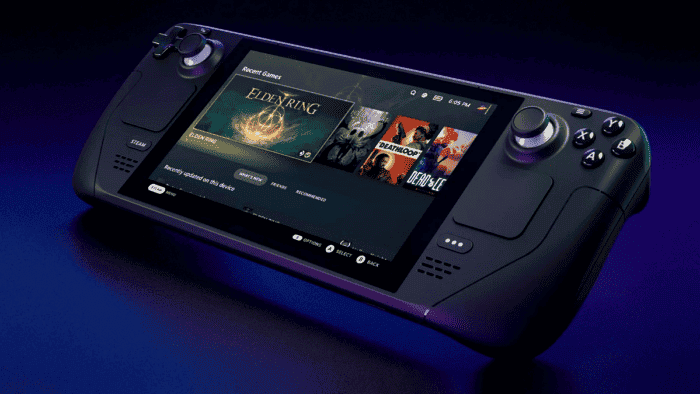The market of handheld PCs for gaming is growing fast with new competitors joining the landscape, like ASUS ROG Ally. However, regarding popularity, the Steam Deck still stands as one of the most popular consoles in the field. It’s not a surprise, after all, Valve’s handheld console started this race. The console powered by Steam Games’ catalog is still one of the best options in the market as it is capable of running a vast range of games, and it is also one of the cheaper offerings right now. It has decent performance, a decent build with multiple features, and a decent battery life. Valve also keeps supporting it with updates to fix software issues and add more. It’s very stable, but even the most stable device is not free from issues. (Via: DigitalTrends)
If you’re running into problems or bugs that compromise your experience with the Steam Deck, we can help. Through this article, we will list some of the most common issues that plague Steam Deck users. This list comes with possible solutions that can improve your experience. So if you’re running into issues, check the list to find out if you can have your problems solved.
Regardless of your Issue – Keep Your Steam Deck Updated
One important hint is to keep your device updated. So always connect your Steak Deck to the internet and check for software updates. Valve is constantly updating the device with bug fixes through its updates. Getting the latest version of Steam Deck’s software could fix your issues.
Steam Deck Crashes Constantly
If you’re running the latest software, but the games crash constantly. The first thing you need to do is to initiate a reboot.
- Hold down the Steak Deck Power Button for about 10 seconds. This will initiate a reboot.
This is the first thing to try. Perhaps, something in the software is causing the game to crash. So a forced reboot could bring the software back to an operational state. If this does not help, visit the Steam Deck Recovery Webpage. There, follow the instructions to download the recovery image.
Reinstall Steam OS
Download the Recovery Image. You will need an extra USB Stick to prepare it for the flashing process. We recommend using Rufus to make a flashable image on the USB Stick. Boot in recovery and choose Reinstall Steam OS. It will try to save your downloaded games and progress while resetting the Steam Deck.
If this does not help, then try different games to compare performance. If just one or two games are crashing while others work fine, the issue could be with the game. Perhaps, it is not well-optimized to run on the Steam Deck.
Steam Deck Can’t Reach Steam Servers
Last year, an error started to pop up for Steam Deck users. The error pointed out that the console could not reach Steam servers. Upon investigation, the culprit was found. A Wi-fi issue was triggering the power-saving mode on the console.
There is an update for the Steam Deck that can fix this issue. It should download automatically, but if you disabled the download or had internet issues you will need to download it manually.
- Press the STEAM button on the Steam Deck’s left side.
- Tap Settings in the menu that pops up on the left.
- Select System.
- Tap Check for Updates in the Software Updates section.
- Your Steam Deck will tell you that it is checking for updates. If it finds updates, follow the instructions on the screen.
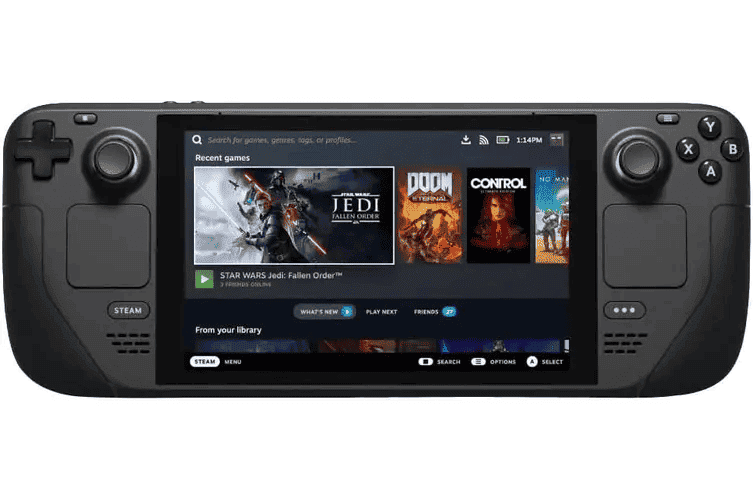
The Console Stops Working After the Update – Rollback To Older Version
Restart your Steam Deck by holding the Power Button for 10 to 12 seconds to reboot it. Rebooting may take some time after an update. However, this can fix most of your issues.
If the update keeps causing serious issues that compromise your usage, try rolling back to a previous version of the software. Head to the Steam Deck Recovery Page. Download the recovery image to a USB Key. When running the recovery, you will see an option to roll back to a previous update in the Boot Manager Section.
The Steam Deck Performance Overlay Won’t Go Away
This error involves the Steam Deck’s performance overlay being stuck on your screen. It prevents you from playing games. Theoretically, this should have been fixed by one of Valve’s updates. However, this keeps affecting some users. If your case applies here, try the following tips:
- Try to Reboot Your Steam Deck.
- Try Turning Off the Performance Overlay Altogether. To do so, tap the Quick Access Button. Turn the performance overlay level to “Off”.
- If the overlay was already set to “Off”. You may want to try turning the level to “1”. Some users state that this works better for them.
Steam Deck Battery Life is Too Low or Draining Fast
You can monitor your Battery Life via the Quick Access Menu button on the Steam Deck and heading to the Performance section. If your battery is running down quickly, especially when running certain games. There are some tweaks to improve it.
Gizchina News of the week
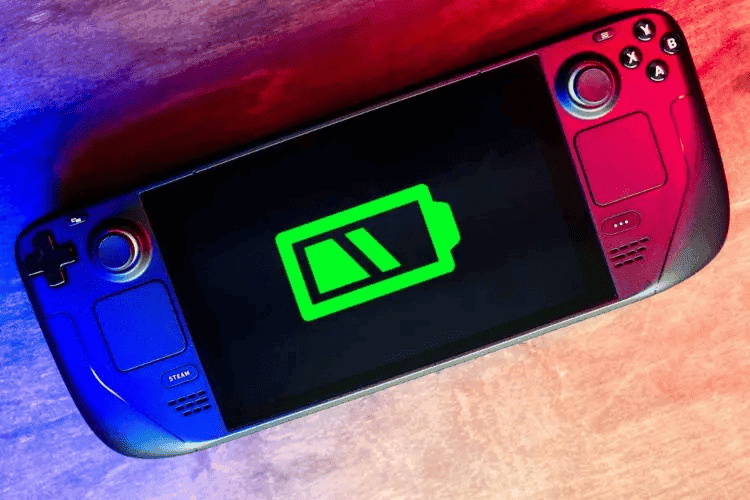
First, try lowering the brightness level as much as you can. Turn off connections like Bluetooth when they’re not in use. If you need even better battery performance, use the Performance section to lower your frame rate or turn on FSR. It has been known to help save battery life. You can also directly lower the refresh rate cap to 30 Hz.
Steam Deck Thumbsticks Started to Drift
The drift issue is something that annoys players on different platforms. Drifting brings serious concerns because the users think the hardware needs to be replaced. However, for the Steam Deck, it’s probably a software issue. The problem has been spotted before when an update caused “dead zone regression”. An additional patch was created to fix this issue. If you’re facing this issue, make sure your Steam Deck is running the latest software and restart it.
There is no Audio
If you’re using the Steam Deck built-in speakers, check if there isn’t any Bluetooth audio device connected to it. If that is the case, the audio output is on the device instead of the built-in speakers. Press the Power button for 10 seconds to force a reboot if there are any Bluetooth connections. It could be caused by a crash and a reboot might solve the issue.
It is worth noting, however, that some third-party headsets won’t work fine with the Steam Deck. Valve confirms that some third-party headsets are not compatible with the Steam Deck at this time. Switch between using a Bluetooth connection and the 3.5mm jack to see if one connection works better than the other. If the issue is only with the 3.5mm headset check if your phone is ok, or if the port isn’t obstructed with dust or anything. It’s rare, but if it’s a hardware issue with the Steam Deck, head to a repair shop.
Can’t Pair a Bluetooth Device
Some particulars need a particular button to be pressed to enter pairing mode. You also need to press Steam Button to go to Settings and Access Bluetooth Section. There, look for “Show All devices”. If a previously paired device is not working, try forgetting it and try re-pairing.
Steam Deck Suffering with Black Screen
You Steam Deck is showing black screen all of sudden. Try to force a reboot by pressing Power Button for around 10 seconds to restart. Wait for your Steam Deck to boot up again and see if the screen is back to normal. If this does not work, double-check your Steam Deck has a battery charge.
There are two possible scenarios:
- Black Screen Happens Because The Console its Not Turning On: In the first scenario you probably have a damaged hardware, and it’s better to check your warranty or head to a repair shop.

- The screen actually turns on, but does not show anything: In the second scenario, if the black screen is only for the system, then you can try to re-flash SteamOS or Reinstall SteamOS. However, if it turns on, but shows black screen all the time, and can’t even enter Boot Manager or Recovery, you probably have a damaged unit.
Steam Deck Does not Turn On
This issue is partially mentioned in the topic above. It happens when you try to turn on your Steam Deck, but there is no sign of life. Check if it has a battery charge and plug in the power adapter. If it starts to charge, then the problem is with the battery charge, or with the battery itself not holding charge. If it does not turn on at all, even on power source, this could be a hardware problem. You can also check if the power button is working properly. If the button seems stuck, or is not giving any feedback when pressed, this could also be a hardware problem. Some units of the Steam Deck had issues with the Power Button not working. Contact Valve and use the Warranty to get a replacement.
Steam Deck Controls not Working Properly
Perhaps, some games are not optmized for the Steam Deck and its controls. One alternative is to use a keyboard and mouse setup to play these games. Some games play better with the mouse and keyboard setup, especially certain FPS games.
Conclusion
The issues above are among the most common found by Steam Deck users. If you’re having serious problems and can’t solve them by following these tips, try to contact Valve for further support. If you think your issue is related to the hardware, and you’re still under warranty don’t think twice in contacting Valve. Depending on the issue, you might be qualified for a replacement issue.