The relentless march of technological progress often leaves our beloved electronic companions feeling sluggish and outdated. Manufacturers understandably prioritize supporting newer models, leaving older devices vulnerable to software obsolescence. However, this doesn’t necessitate relegating your once-faithful laptop to the dusty depths of a drawer. By embracing a lighter operating system, you can breathe new life into your retired machine, transforming it into a capable tool for web browsing and essential applications.
Revitalizing Your Retired Rig: A Comprehensive Guide to Chrome OS Flex for Older Laptops
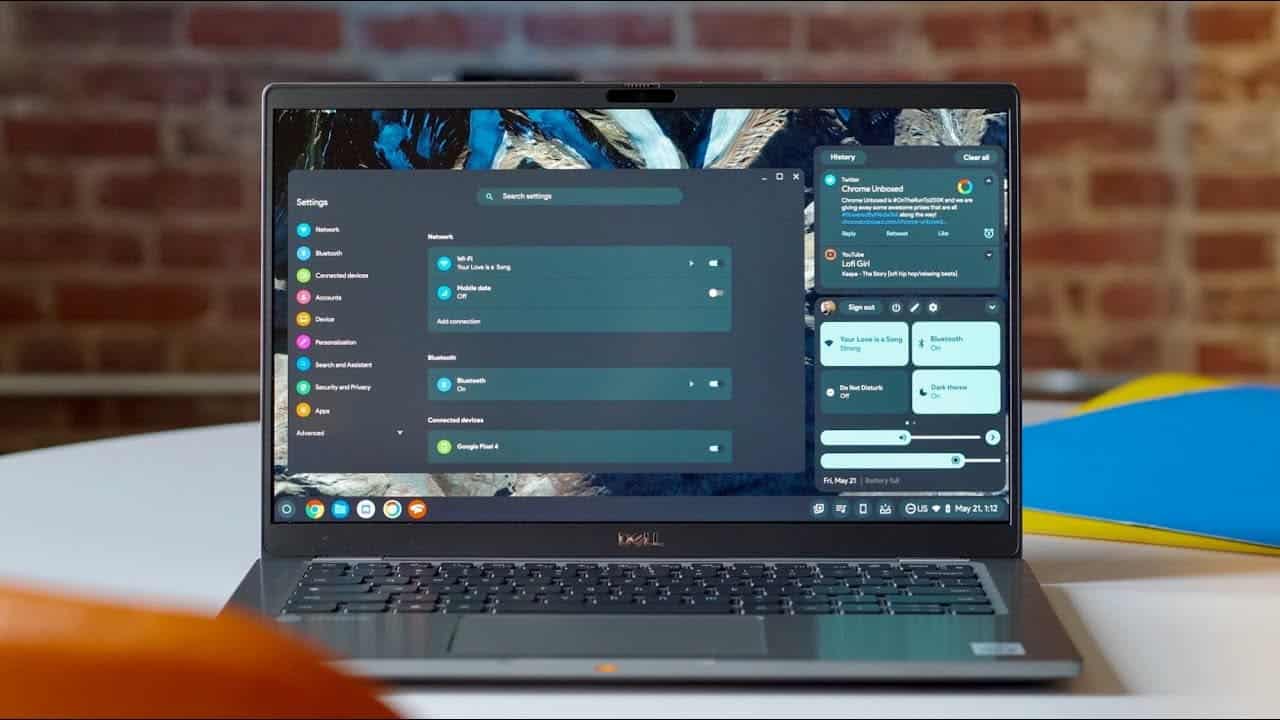
In recent years, a plethora of alternatives have emerged to empower users to revitalize their aging laptops. Historically, Linux distributions like Ubuntu, Debian, and Linux Mint have been popular choices, particularly Linux Mint due to its user-friendly interface and efficient resource utilization.
Enter Chrome OS Flex: A Cloud-Centric Revivalist
Google’s innovative Chrome OS Flex offers a compelling solution for resurrecting dormant laptops. It’s crucial to distinguish Chrome OS Flex from its full-fledged counterpart, Chrome OS. While Chrome OS powers Chromebooks, Flex boasts cloud-based management, making it ideally suited for web applications and activities facilitated through the Chrome browser.
Real-World Transformation: From MacBook Pro to Chromebook
During our evaluation, we successfully repurposed a 2014 MacBook Pro into a Chromebook utilizing Chrome OS Flex. This experience, meticulously documented by our colleague Eva, serves as a testament to the system’s effectiveness.
Google asserts that Chrome OS Flex is compatible with most computers manufactured within the past decade. They maintain a comprehensive list of certified models, all of which adhere to the following baseline specifications:
- Architecture: x86-64 architecture from either Intel or AMD processors
- Processing Power and Graphics: Processor and graphics processing unit (GPU) manufactured after 2010
- Memory: Minimum of 4 GB of RAM
- Storage: Minimum of 16 GB of storage space
Provided your laptop fulfills these requirements, the installation process is remarkably straightforward, especially when leveraging the Chromebook recovery tool. This browser extension guides you through the creation of a bootable installation drive, ensuring a step-by-step journey.
Giving Your Old Laptop a New Lease on Life: Installation Steps
-
Initiate the Process: Navigate to the Chrome OS Flex website and locate the section prompting, “Are you interested in using Chrome OS Flex at home? Click here.” Alternatively, you can access it directly.
-
Prepare the Installation Drive: Download and install the Chromebook recovery tool from the provided link. Utilize this extension to create a bootable installation drive on a USB flash drive with at least 8 GB of storage capacity. Be mindful that this process will erase any existing data on the flash drive.
-
Creating the Bootable Drive: During the drive creation process, select Google Chrome OS Flex as the product and manufacturer. Follow the on-screen instructions and exercise patience, as the process typically takes around 15 minutes. Refrain from disrupting the computer or removing the USB drive during this time to ensure a seamless experience.
-
Data Backup: Prior to installing Chrome OS Flex, meticulously back up any critical files residing on your old laptop. Installing the system will overwrite your existing operating system and all associated data.
-
Booting from the Installation Drive: With your old computer powered down, insert the USB drive. While booting, press and hold the designated key to access the BIOS (Basic Input/Output System). Within the BIOS settings, prioritize the USB drive as the boot device. Common BIOS access keys include:
- Delete
- F2
- F8
- F10
- Esc
Consult your laptop’s manual if you’re unsure about the specific key.
-
Installation Completion: Following the on-screen prompts will guide you through the installation process. Upon successful completion, your once-retired laptop will boast a revitalized operating system – Chrome OS Flex – ready for a new chapter of productivity or entertainment.
This entire process is remarkably user-friendly. As evidenced by our colleague Eva’s experience, transforming a decade-old MacBook Pro into a functional Chromebook took less than half an hour. By revitalizing our old devices, we not only extend their lifespan but also contribute to environmental sustainability by reducing electronic waste.

Beyond Laptops: Repurposing Other Electronics
This philosophy of extending the lifespan of electronic devices transcends laptops. Old cell phones can find new purpose as surveillance cameras, GPS navigators, or even handy remote controls for your television.
While Chrome OS Flex breathes new life into older laptops, it’s essential to delve deeper into its functionalities and potential limitations to ensure it aligns with your needs. Here’s a comprehensive exploration:
The Power of the Web: Embracing Cloud-Based Applications
Chrome OS Flex thrives on its inherent connection to the web. Unlike traditional operating systems that rely on locally installed software, Chrome OS Flex prioritizes web applications. These applications operate within the confines of your web browser, eliminating the need for extensive software installations on your device’s limited storage space.
Essential Applications at Your Fingertips
Chrome OS Flex comes pre-loaded with essential web applications, including:
- Gmail: Manage your email efficiently.
- Google Drive: Store and access your documents, spreadsheets, and presentations seamlessly across devices.
- Google Docs, Sheets, and Slides: Create and edit documents, spreadsheets, and presentations directly within your browser.
- YouTube: Enjoy a vast library of video content for entertainment or educational purposes.
- Chrome Web Store: Explore a plethora of web applications catering to diverse needs, ranging from productivity tools to social media platforms.
Beyond the Basics: Expanding Functionality
While web applications form the foundation of Chrome OS Flex, you can extend its functionality through Android apps. A curated selection of Android apps are accessible through the Google Play Store, enabling you to leverage popular mobile applications on your revitalized laptop. However, it’s crucial to remember that not all Android apps are compatible with Chrome OS Flex due to potential hardware or software limitations.
Offline Functionality: A Caveat
While Chrome OS Flex prioritizes web-based applications, it acknowledges the need for some degree of offline functionality. Certain web applications like Google Docs offer offline editing capabilities, allowing you to work on documents even without an internet connection. However, these edits will synchronize once you regain internet connectivity. For tasks requiring strictly offline functionality, Chrome OS Flex might not be the optimal solution.
Security and Updates: A Streamlined Approach
Chrome OS Flex leverages the inherent security features of the Chrome browser, offering robust protection against malware and online threats. Furthermore, Google manages updates for Chrome OS Flex, ensuring your system remains secure with the latest security patches and bug fixes. This streamlined approach to updates eliminates the user burden of manually searching and installing updates, a common challenge with traditional operating systems on older machines.
Hardware Considerations: Matching Capabilities with Needs
While Chrome OS Flex boasts minimal resource requirements, it’s prudent to assess your hardware’s capabilities against your intended usage. Basic web browsing, email management, and document editing will run smoothly on most older laptops. However, resource-intensive tasks like video editing or high-end gaming might not be ideal for Chrome OS Flex on particularly dated hardware.
Making an Informed Decision: Chrome OS Flex vs. Traditional Operating Systems
The decision between Chrome OS Flex and a traditional operating system for your older laptop hinges on your specific needs and usage patterns. If you primarily utilize web applications and prioritize a lightweight, user-friendly system, Chrome OS Flex is an excellent choice. However, if your workflow demands offline functionality or specialized software not readily available as web or Android applications, a traditional operating system might be more suitable.
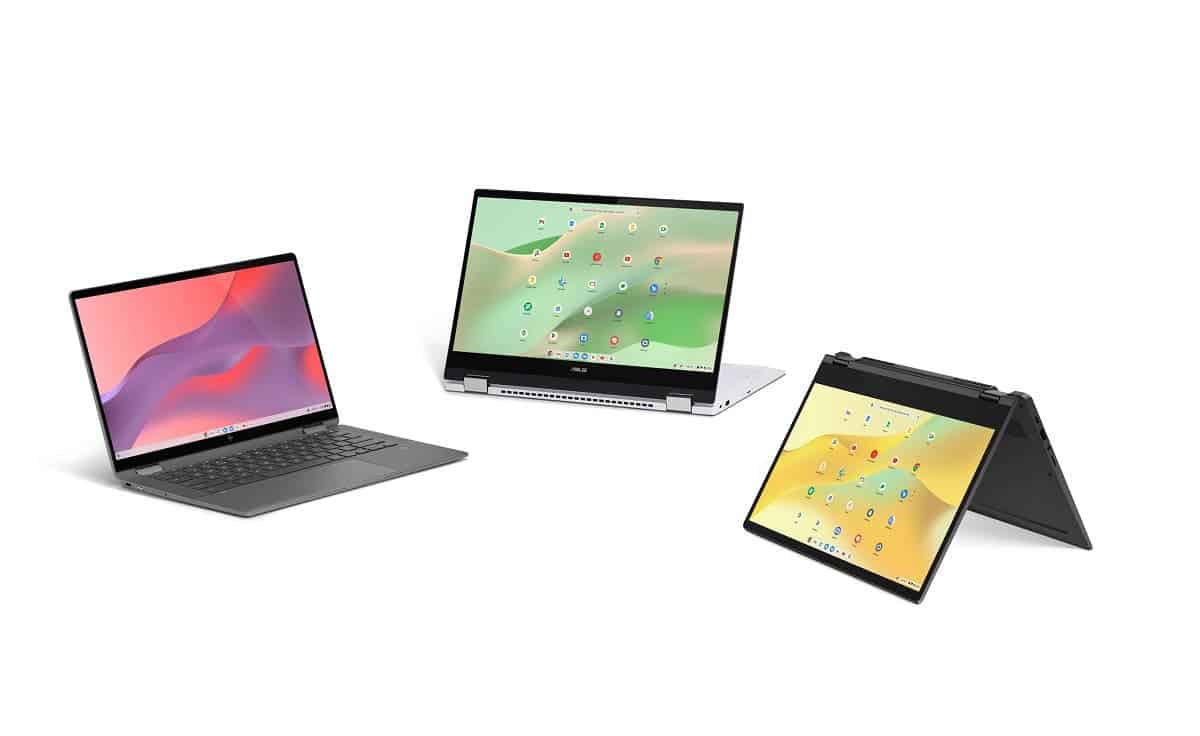
A Second Life Awaits
Chrome OS Flex presents a compelling proposition for those seeking to revitalize their dormant laptops. By embracing its cloud-centric approach, you can leverage the processing power of your older machine for essential tasks and web-based applications. With its user-friendly interface, robust security, and streamlined updates, Chrome OS Flex offers a breath of fresh air for aging laptops, promoting both environmental sustainability and continued productivity. However, a thorough understanding of its functionalities and limitations is crucial to ensure it aligns perfectly with your computing needs. By carefully considering your requirements, you can unlock a second life for your trusty laptop, granting it a new chapter of usefulness.
Chrome OS Flex: Power Up Your Old Laptop with These Tips and Tricks
Now that you’ve explored the capabilities and considerations of Chrome OS Flex, let’s delve into some practical tips and tricks to optimize your experience with your revitalized laptop:
Optimizing Performance:
- Declutter Your Browser: Web browser extensions can consume system resources. Regularly review your extensions and disable or remove unused ones to streamline performance.
- Manage Tabs Effectively: Excessive open tabs can bog down your system. Develop a habit of closing unused tabs or utilizing tab management extensions to maintain organization.
- Utilize Power-Saving Mode: For extended battery life, activate the power-saving mode within Chrome OS Flex settings. This might slightly reduce processing power but can significantly improve battery longevity.
Unlocking Hidden Features:
- Explore Chrome Flags: Chrome Flags, a hidden settings menu within Chrome, offers access to experimental features. Proceed with caution as some flags might compromise stability, but you can potentially unlock hidden functionalities. Search online for reliable guides on using Chrome Flags effectively with Chrome OS Flex.
- Enable Linux Apps (Beta): Chrome OS Flex offers beta support for Linux apps. This opens doors to a broader range of software, but keep in mind that Linux app compatibility might vary. Ensure you have sufficient storage space before enabling Linux apps.
Personalizing Your Workspace:
- Customize the Shelf: The Shelf is the equivalent of a taskbar in Chrome OS Flex. Right-click on the Shelf to add frequently used apps or websites for quick access. You can also rearrange the order of icons for a personalized layout.
- Master Keyboard Shortcuts: Keyboard shortcuts can significantly enhance your workflow. Explore the available shortcuts (accessible by pressing Ctrl + Alt + ?) and incorporate them into your routine for a more efficient experience.
Advanced Functionality:
- Connect to External Displays: Extend your workspace by connecting your laptop to an external monitor. Chrome OS Flex supports multi-monitor setups, allowing you to optimize your screen real estate.
- Utilize Virtual Desks: Manage multiple projects or tasks simultaneously by creating virtual desks. This helps organize your workspace and improve focus. Swipe up with three fingers on your touchpad to access the virtual desk interface.
Additional Considerations:
- Invest in a Wireless Mouse: While the touchpad gestures are efficient, a wireless mouse can enhance your user experience, particularly for tasks involving precise navigation.
- External Storage Solutions: If the internal storage of your laptop feels cramped, consider using an external hard drive or USB flash drive to expand storage capacity for additional files or applications.
By implementing these tips and tricks, you can transform your revitalized laptop with Chrome OS Flex into a capable and personalized machine, breathing new life into your trusted companion. Remember, a little optimization can go a long way in maximizing your productivity and enjoyment while utilizing Chrome OS Flex on your older laptop.





