Let’s face it, it’s quite tedious to check your work emails from your iPhone and do work on your PC at the same time. That’s just one example. There are many times when you might need to use your phone and Windows or Mac simultaneously. In such cases, being able to control iPhone from PC makes things a breeze.
Well, what if we told you that it’s possible to control your iPhone from your Windows or Mac computer? Yes, there are several methods that you can rely on! Of course, among them, some are more convenient and effective than others. Want to know which methods are they? That’s basically where this guide steps in! Keep on reading to learn everything about them.
Method 1: Use iMyFone MirrorTo
We have tried out a good number of third-party apps that allow you to control iPhone from PC. None of them are as intuitive to use as iMyFone MirrorTo – best screen mirror app. Curious to know how it works? Let’s give you a rundown:
Use iMyFone MirrorTo to Control iPhone With a USB Cable
So, iMyFone MirrorTo lets you control your iPhone on PC through a USB cable. For that, you will need to go through the following steps:
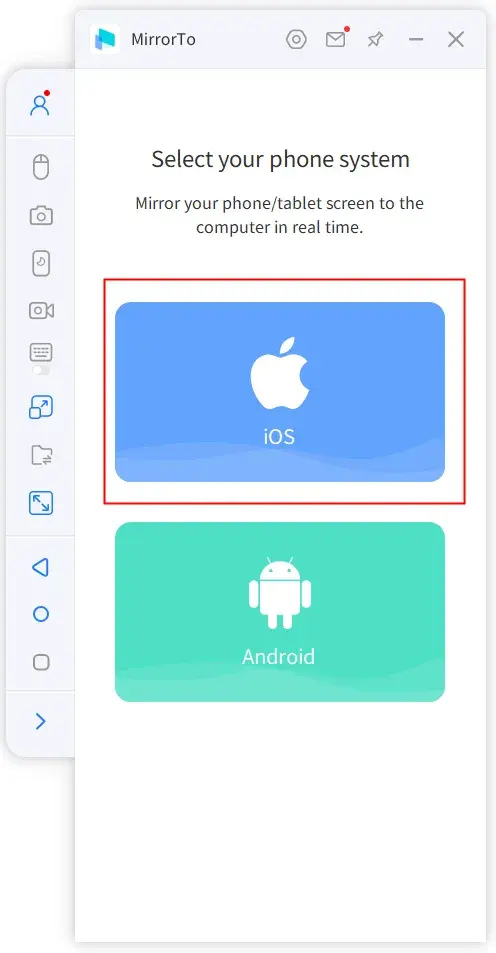
- Launch the mirroring app and click on iOS.
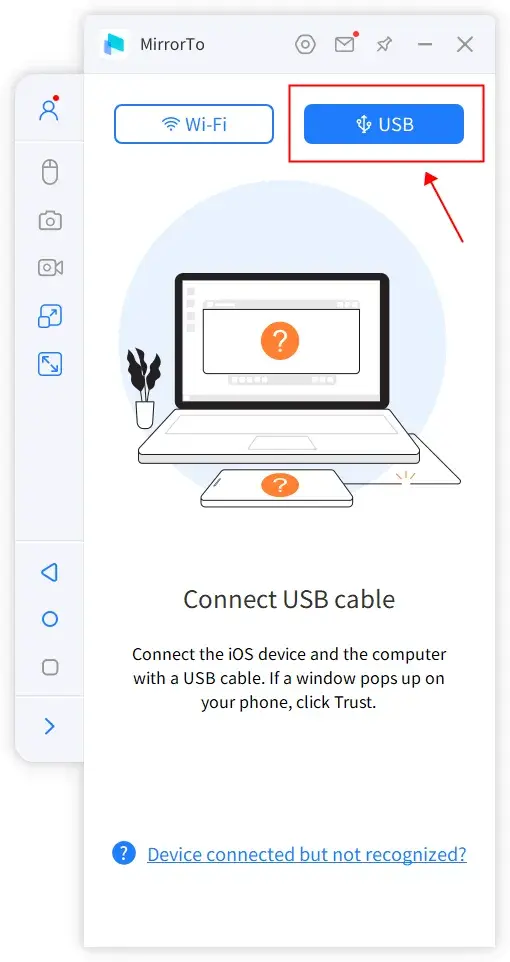
- Connect the iPhone to the computer through a USB cable and choose USB option on the app.
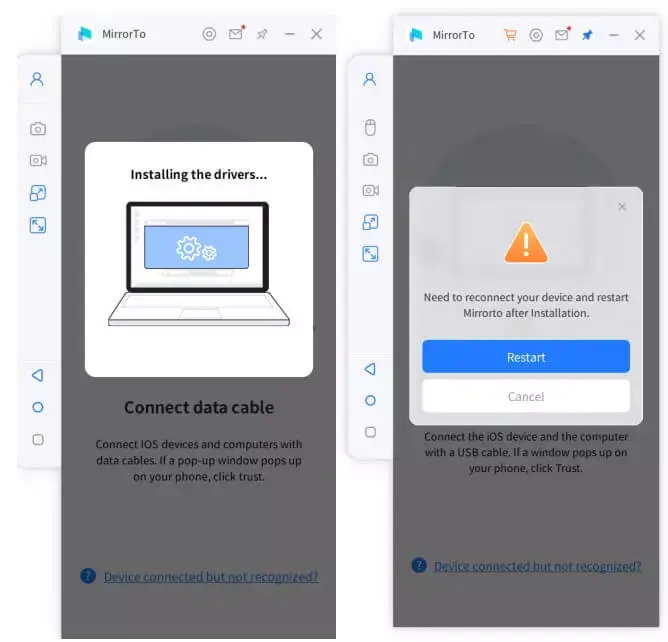
- On your iPhone, you should get a prompt asking you whether you trust the computer; tap on trust.
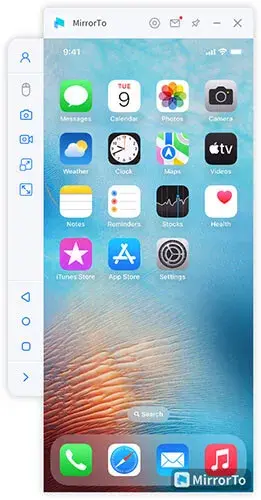
- If your Windows or Mac computer doesn’t have the required drivers, let the MirrorTo app download them. Close the app after the drivers are installed.
- Launch the iMyFone MirrorTo app again, select iOS, reconnect your iPhone, and press on USB. You should see your iOS device mirrored on the PC screen.
Use iMyFone MirrorTo to Control iPhone on Your PC Through WiFi
Don’t want to keep your phone connected with a USB cable? You don’t have to! That’s the beauty of this app. It also allows you to mirror your iPhone through WiFi. All you need to do is go through these steps:
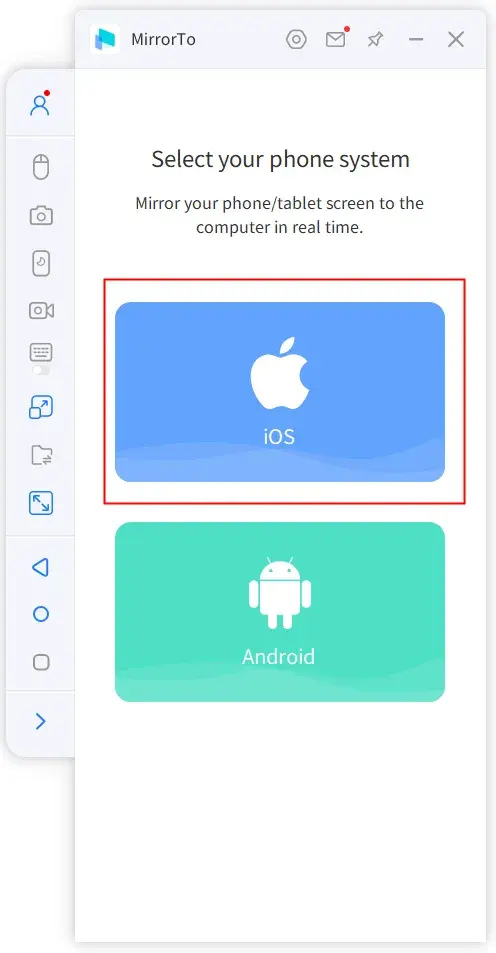
- Launch the mirroring app and click on iOS.
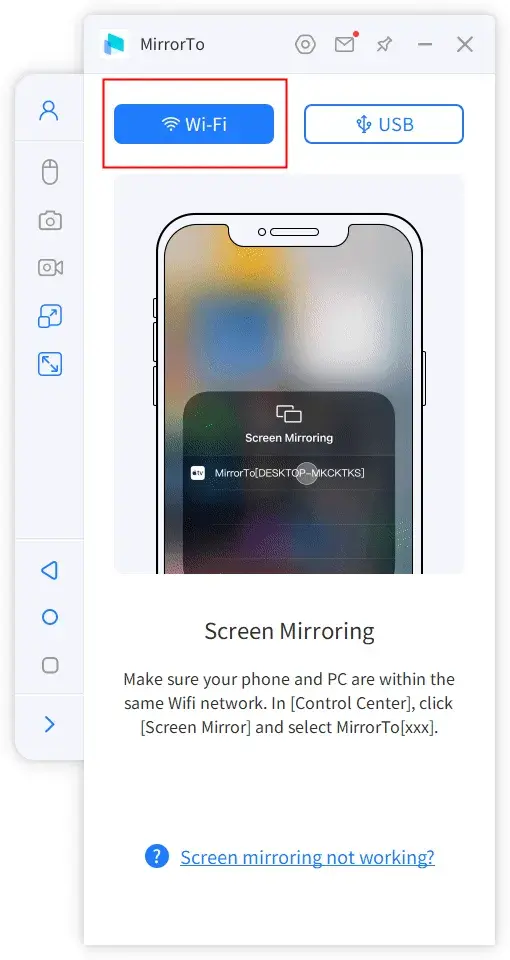
- Choose WiFi on the next window. Do note that you need to turn on the hotspot manually and connect the iPhone to the same network if you’re using a desktop.
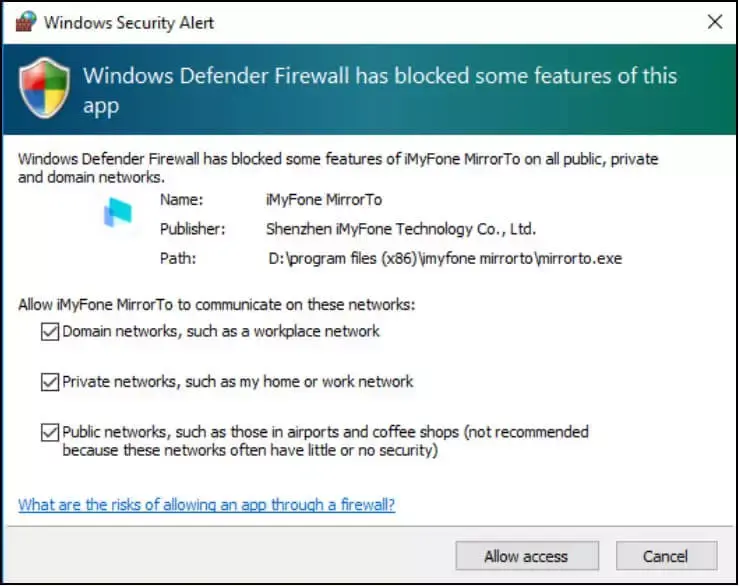
- Give MirrorTo the required permission to access your network.
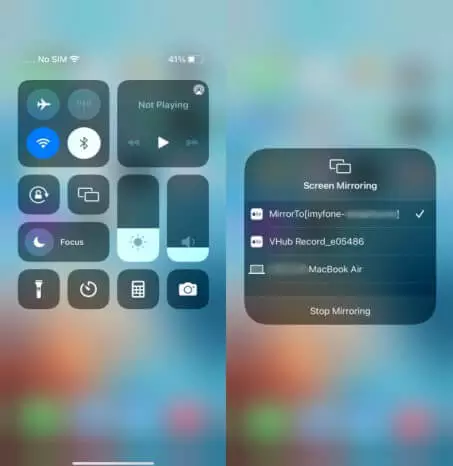
- You should start seeing the mirror iPhone screen on your computer.
Additional Steps to Control Your iPhone from PC
After you get your phone screen on the PC from the abovementioned steps, you have to get your iPhone and computer paired with Bluetooth for control. Let’s walk you through:
- Go to Settings on your iPhone and press on Bluetooth.
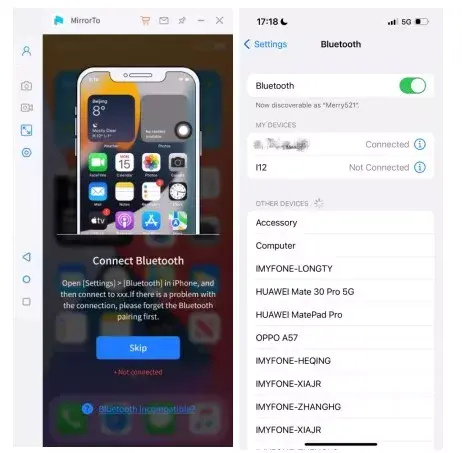
- Pair with the current screen-casting computer. Press pair when the pair request pops up. If you see two Bluetooth connections interface with the same names, connect to both of them.
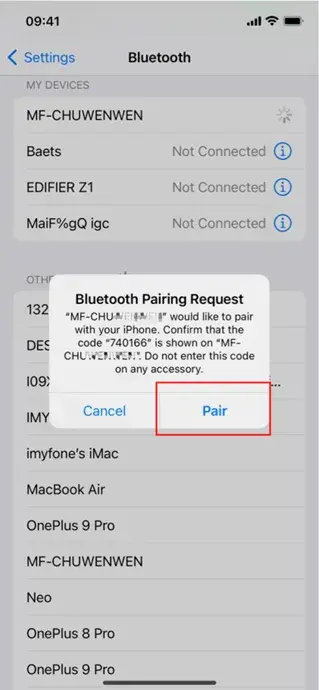
- On your PC, click on the “Yes” button when a new window pops up.
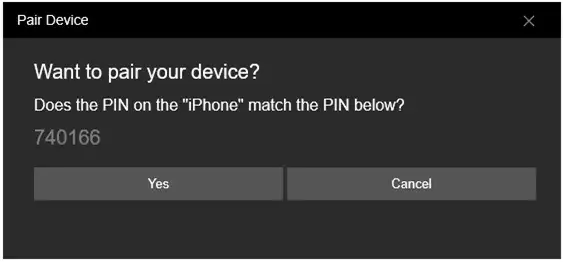
- You should see a message stating that the connection is successful. After that, you can control your iPhone from your PC.
Video Guide on Controlling Your iPhone Through PC with MirrorTo
Method 2: Use TeamViewer to Control iPhone from PC
You can use TeamViewer to control your iPhone from the PC. But remember, unlike iMyFone MirrorTo, you can’t control all the functions of the Phone with TeamViewer. It’s also not that easy to get the app configured. With that said, here are the steps to use it:
- Download and install the TeamViewer app on your iPhone. Once launched, it will generate a unique ID for your device.
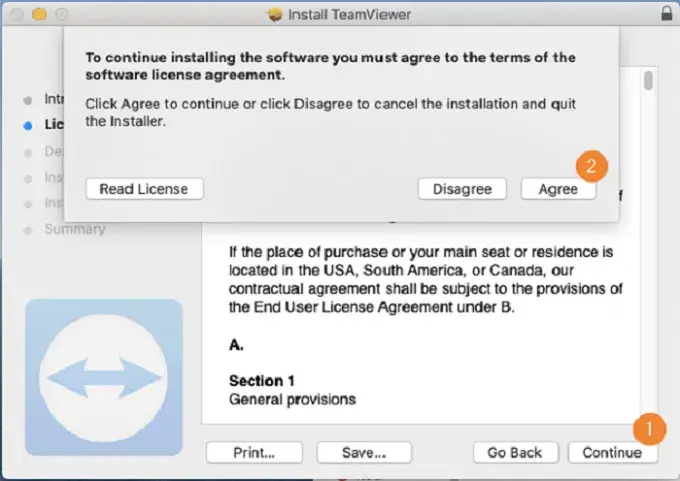
- On your computer, open the TeamViewer software and click on “Remote Control.”
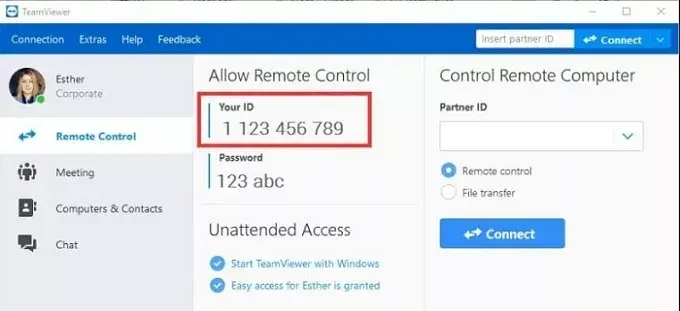
- Enter the unique ID generated on your iPhone and click “Connect.”
- Swipe down on your iPhone’s screen to open the Control Center. Locate “Screen Mirroring” and tap to enable it.
Method 3: Through ISL Light
Another good tool that lets you control your iPhone from a PC is ISL Light. Note that it requires you to download an app on both your phone and PC. With that said, take a look at the steps:
- Download ISL Light on your PC and iPhone.
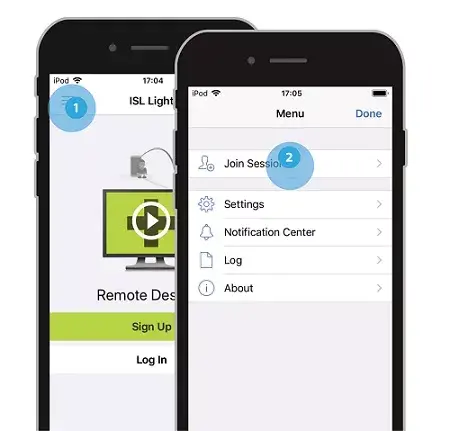
- Open the app on your PC and launch a session.
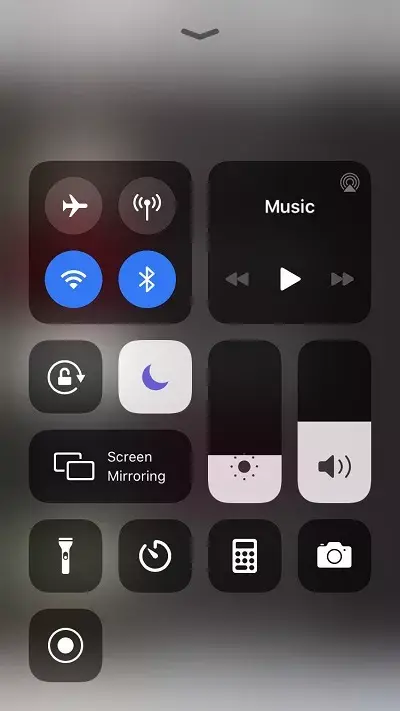
- From your phone, open the app and then join the session. Enter the code given on the app on your computer.
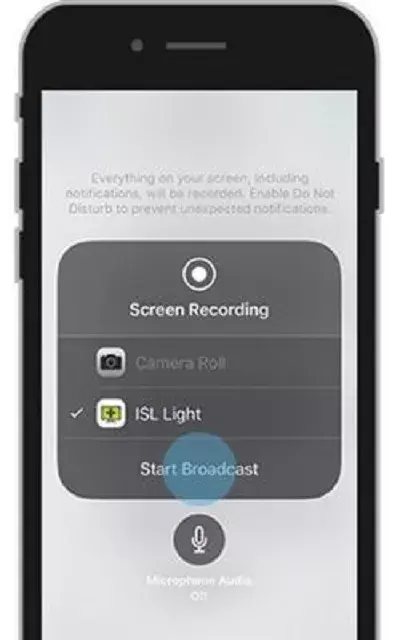
- Press on screen recording from the control center of your iPhone, select ISL Light, and press Start Broadcast.
Method 4: Use Veency
Another software that you can use to control your iPhone from computer is Veency. While it offers full control, you will need a jailbroken iPhone. Also, it’s known to drain your battery fast. So, proceed with caution.
- Open the Apple AppStore and install Veency.
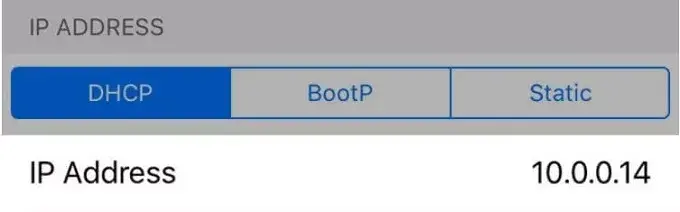
- Go to Settings on your iPhone, head over to WiFi, and note down your iPhone’s IP address.
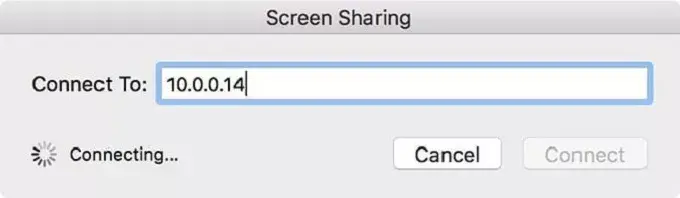
- Download and launch Veency on your iPhone. On the IP address box, enter your iPhone’s IP address and press connect.
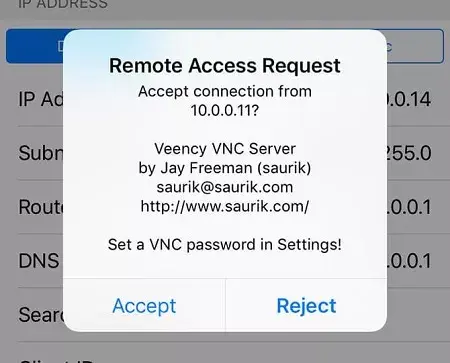
- Accept the request from your phone, and you should see and control your phone’s screen from your computer.
Final Words
See? You have multiple options to control iPhone from computer. But as you saw, some are more convenient than others. If you were to ask us, we would recommend using iMyFone MirrorTo. The good part is that it doesn’t only work on iPhone. It also works on Android. You can also cast multiple screens, annotate on the shared screens, and play games on your phone with it.


