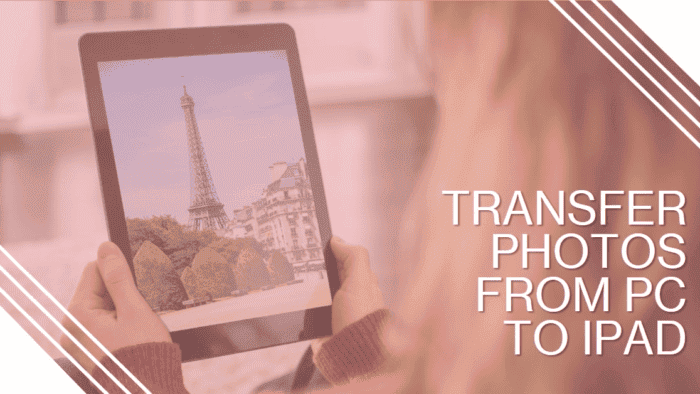“How do I transfer photos from iPad to PC as I want to edit them on my work computer? I don’t want to use iTunes or iCloud as it has a very slow transfer rate. Is there any other way to move pictures to my PC? Besides, how do I transfer photos from PC to iPad after editing?”
Apple users are bothered by these questions after hearing about Apple’s upcoming event on Tuesday, May 7 at 7 a.m. PT (10 a.m. ET). The technology giant might launch a new iPad, Apple Pencil, Apple Watch, etc.
If you’re also an avid Apple user, you would want to know what is the easiest way to transfer photos from PC to iPad and vice versa. Luckily, we have four methods for you. And if you’re wondering, “Can I transfer photos from ipad to PC without iTunes or iCloud, we have a solution for that as well. So, let’s begin!
Method 1. How to Transfer Photos From PC to iPad Without iTunes or iCloud
So, how do I transfer pictures from iPad to computer and vice versa without iTunes and iCloud?how to Transfer Photos From iPad to Computer with iTunes? Or,if you want to know how to Transfer Photos From iPad to PC on Windows 10, keep reading!
To answer simply, consider a third-party tool like Tenorshare iCareFone. With this, you can transfer files from PC to iPad, and back and transfer iPad to new iPad with just one click. It’s faster than using iTunes or iCloud, and you get to pick exactly what you want to transfer to your iPad. iCareFone has other cool features you might find useful such as:
- Transfer photos from PC to iPad with USB cable, which is 10 times faster than iTunes/iCloud.
- Can move up to 3000 photos at once in just 5 minutes between iOS devices.
- There are no storage restrictions or limitations on moving more than one photo.
- Customize your settings easily, such as changing iPhone photos to JPG format.
- Supports 18+ data types including photos, audio, contacts, videos, messages, and documents.
- Works with over 6000 iOS, Android, and Windows devices
- Quick conversions with efficient and stable performance.
- Works with iOS 17 and all the latest iPhone models.
- Transfer WhatsApp data, backup to your computer for free, and restore it to any iOS device.
Here’s how to transfer photos from iPad to PC without iTunes/iCloud or vice versa with help of Tenorshare iCareFone tool:
Step 1: Download and install transfer tool on your computer. Then, connect your iPad to your PC and launch tool. Choose “Manage.”
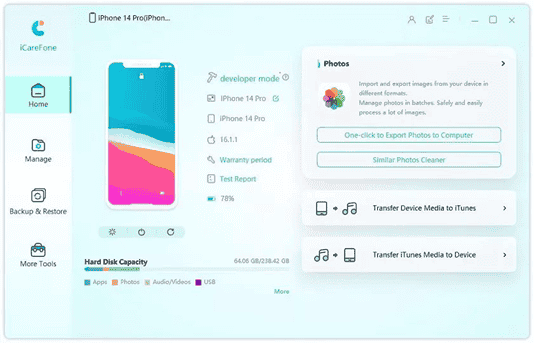
Step 2: Click “Photos” and you’ll see all pictures on your iPad. Choose ones you want to move to your computer. Press “Export.”
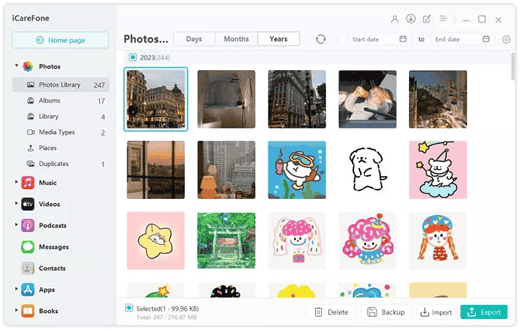
Step 3: To move pictures from your computer to your iPad, follow same steps. But instead of pressing “Export” click “Import.” Your pictures will be transferred to your iPad from your computer.
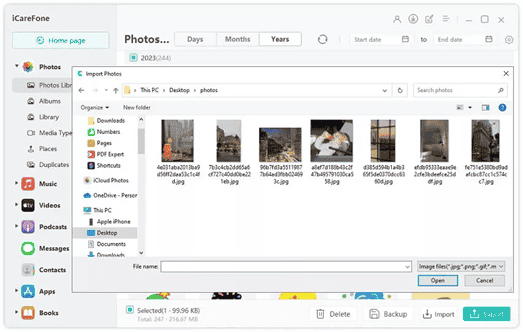
Method 2. How to Transfer Photos From PC to iPad With iTunes
Still, want to learn how to transfer photos from iPad to PC or vice versa with iTunes? First, make sure you’ve synced your iPad with iTunes and turn off iCloud sync. Also, this method will remove all photos from iPad Photo Library, so beware of it as well.
Here’s How to Move Pictures From Your PC to iPad With iTunes:
Step 1: Connect your iPad to your computer and open iTunes on you PC. Wait for your iPad to appear and choose “Device” icon.
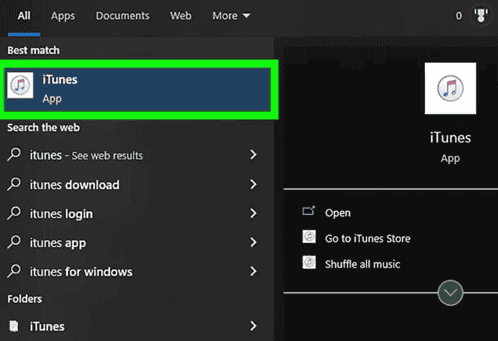
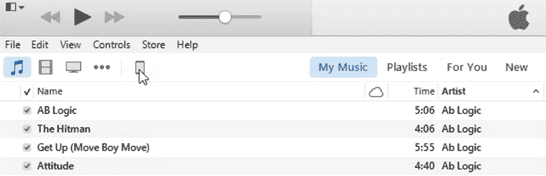
Step 2: Wait for your computer to connect to iTunes. Then, write “Photos” in Windows search bar and open “Photos” app on your PC.
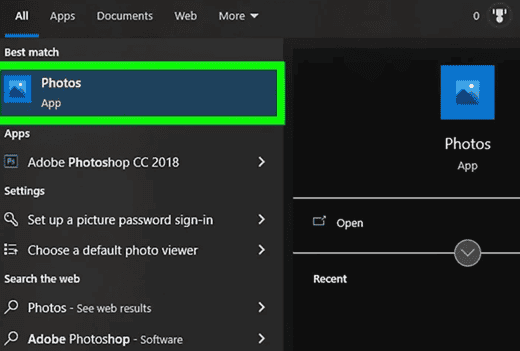
Step 3: Hit “Import” icon at top-right corner and choose “From a connected device” from drop-down menu.
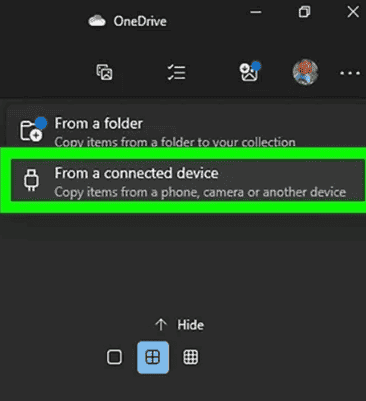
Step 4: Your computer will search for photos in your iPad. Choose ones you wish to transfer or “Select All.” Click “Import.”
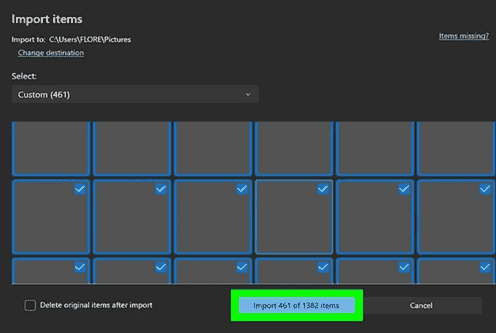
Method 3. Transfer Photos From PC to iPad Using iCloud
Don’t want to use iTunes but have an iCloud account? So, how do you transfer photos from PC to iPad or vice versa with help of a cloud server like iCloud. There’s no direct way to move photos between iPad and PC with iCloud. You’ll first have to sync your photos with iCloud to upload them on its server and then download them from there on any device. To do so:
Here’s How to Move Pictures From PC to iPad With iCloud:
Step 1: Head to “Settings” on your iPad, then tap on “iCloud.” Next, choose “Photos,” and turn on “iCloud Photo Library.”
Step 2: Open iCloud app on your PC and log in with your Apple ID. In “Photos” tab, click “Options.”
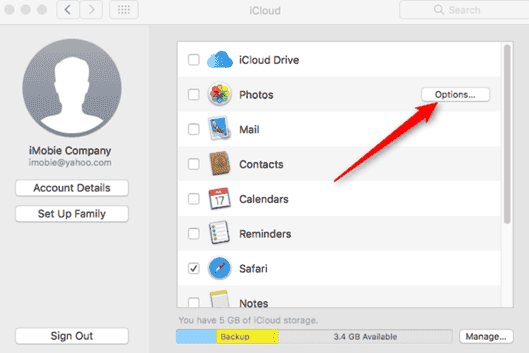
Step 3: Choose “iCloud Photo Library” and “Upload new photos and videos from my PC.” Click “Done” then hit “Apply” in iCloud main interface.
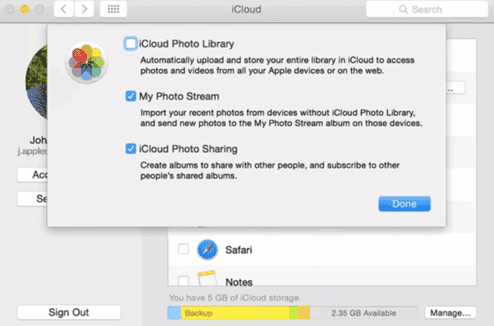
Step 4: On your PC, head to iCloud, then select “Upload photos,” and pick pics you want to transfer to iPad.
Method 4. How to Load Photos on iPad From PC via Google Photos
If you don’t want to use iTunes, iCloud there’s another way you can learn how to transfer photos from iPad to PC or vice versa. Google Photos offers 15GB of storage space for free which is more tha iCloud’s 5GB. So, you can move quite a large number of pics and in high quality between iPad and PC. Here’s how to transfer photos from iPad to PC without iTunes/iCloud or vice versa via Google Photos:
Here’s How to Transfer Pictures From PC to iPad Using Google Photos:
Step 1: Get “Google Photos” on your iPad from App Store and sign in to “Google Photos” on your PC with your Google account.
Step 2: Click “Upload,” pick photos you want to move to your PC, choose upload size, and hit “Continue.” Hit “Add to album” to create or select an album to save photos.
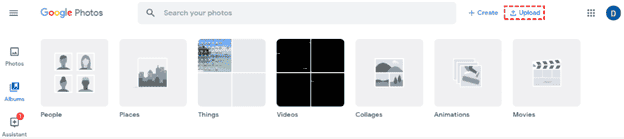
Step-3: On your iPad, open “Google Photos,” tap hamburger icon, and head to “Collections.” Step 4: Select album with photos, tap “ellipsis” icon, and choose “Select.”
Step 5: Choose photos to transfer, tap “Share,” then select “Save [number] Images” to download them to your iPad where you can find them in “Photos” app.
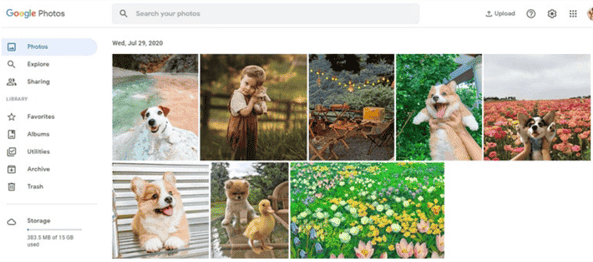
Here’s How to Move Images From iPad to PC via Google Photos:
Step 1: Get “Google Photos” app from “App Store” on your iPad and use it to upload your photos to your Google account.
Step 2: Access your Google account from your computer and download photos from “Google Photos.”
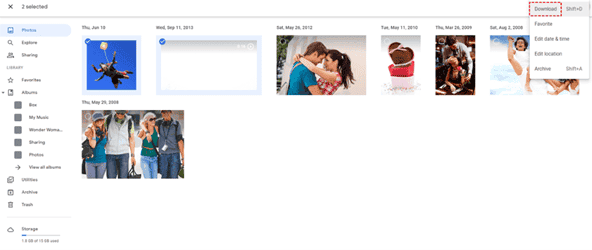
[Bonus Tips] How to Transfer Photos From PC to iPad Using Bluetooth?
Here’s a tip if you don’t want to use a tool, cloud service, or USB to transfer files between your iPad and Mac computer: try AirDrop. It uses Bluetooth to send photos and other files to nearby devices and computers. But make sure you’re using an iPad 4 or newer, or iOS 7 or higher to use AirDrop. Here’s how to how to transfer photos from PC to iPad wirelessly with this method:
Step 1: Turn on Bluetooth and Wi-Fi on both your iPad and Mac. Head to “Go” in menu bar and choose AirDrop.
Step 2: Enable “AirDrop” and select “Everyone for 10 Minutes.”
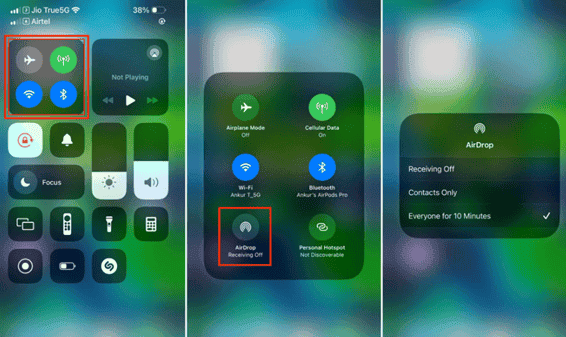
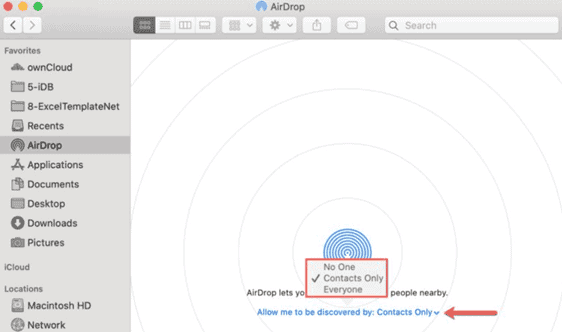
Step 2: In “Photos” app on your computer, pick photos you want to transfer and tap “Share” at bottom left. When prompted, choose your iPad and accept photo transfer.
Conclusion
When it comes to learning how to transfer photos from PC to iPad or vice versa, methods like iTunes, iCloud, and Google Photos might not be good options. However, a tool like Tenorshare iCareFone doesn’t inherit their limitations like slow transfer speeds and more.
With this tool you can move 18+ types of files, including photos, between different iOS devices. Besides, it offers convenience of batch transferring up to 3000 pictures in just 5 minutes. You can also choose what file to transfer and what not to.