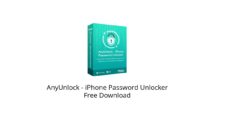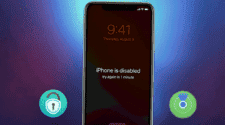Many iPhone and iPad users rely on iCloud for storage, backups, and access to various Apple services. However, there might come a time when you want to remove your iCloud account from your device. But what if you can’t remember your password?
This article will explore various methods on how to delete icloud account without password from your iPhone or iPad. We’ll also discuss some important considerations before taking this step.
Part 1. What Happens If You Delete Your iCloud Account?

Deleting your iCloud account means you’ll lose access to all associated services like iCloud Drive, Photos, and Backups. Any data stored in these services will no longer be accessible on that device. You’ll also be unable to use Find My iPhone or iPad to locate your device if it’s lost or stolen.
Part 2. How to Delete iCloud Account Without Password Permanently
If you’ve forgotten your iCloud password, there’s a reliable solution: AnyUnlock. This powerful software offers an “Unlock Apple ID” feature that allows you to remove your Apple ID and iCloud account from your iPhone/iPad/iPod Touch, even without a password. Here’s why AnyUnlock is a great choice:
- Removes Apple ID and iCloud Account: With AnyUnlock, you can bypass the password requirement and delete your Apple ID from your device.
- Enjoy New Apple ID: After removing the old account, you can sign in with a new Apple ID and access all iCloud services seamlessly.
- Find Forgotten Apple ID: AnyUnlock can help you recover your forgotten Apple ID in minutes, eliminating the need for deletion altogether.
- No Data Loss (Find My Off): As long as Find My iPhone/iPad is disabled, using AnyUnlock won’t lead to data loss on your device.
- Supports Latest Models: AnyUnlock works flawlessly on all iPhone and iPad models, including the latest iPhone 15 and iOS 17.
- Bonus: Bypass Activation Lock: AnyUnlock can also bypass iCloud Activation Lock if you’re locked out of your device.
How to delete Apple ID without password with AnyUnlock “Unlock Apple ID” feature
Step 1. Free install AnyUnlock on your computer and launch it > Select the Unlock Apple ID option on the main interface.

Step 2. And then, please connect your device. Once your phone has been recognized, please click Unlock Now to unlock.

Step 3. After clicking Unlock Now, AnyUnlock will automatically start removing Apple ID. Please keep a stable USB connection.

Step 4. Minutes, later, when the unlocking process is complete, you’ll see Apple ID recomved successfully page.

After clicking Unlock Now, you need to reset all your device’s settings. Go to Settings > General > Reset All Settings on your device.

Step 5. After you reset all settings, your iOS device will restart. And it may take some time to restart, please keep patient.

Step 6. After the device restarts, AnyUnlock will start the removing Apple ID process automatically. When the process is completed, you will see the interface below.

Part 3. How to Remove iCloud from iPhone Without Password with iTunes (Limited Functionality)
While AnyUnlock offers a comprehensive solution, there’s a limited method using iTunes. However, this method only works if you’ve previously synced your device with iTunes and “Find My iPhone/iPad” is disabled. Here’s why it’s not ideal:
- Data Loss Likely: Restoring your device through iTunes will erase all data, including your iCloud information.
Part 4. How to Delete Apple ID/iCloud Account Permanently with Password
You can permanently delete your Apple ID account if you remember your Apple ID password. Before proceeding, it’s important to understand the implications for your data when you delete your account. Once you are aware of the consequences, you can follow the steps to delete your Apple ID on your own.
This section provides detailed instructions for deleting your Apple ID. The process involves just a few steps to complete the deletion.
Here’s how to remove your Apple ID using a web browser on your computer:
1. Open a new tab in your browser and go to the Apple account privacy page. Log in to your account if you haven’t already.
2. You will see various options for managing your account’s privacy. Scroll down to the section labeled “Delete your account” and click on the “Request to delete your account” option.
3. On the next screen, Apple will outline what you will lose by deleting your account and recommend some actions to take before proceeding.
4. Select a reason for deleting your account from the dropdown menu and click “Continue.”
Follow the on-screen instructions to complete the deletion of your Apple ID account.
Part 5. How to Remove iCloud Account from iPhone in Settings (Requires Password)
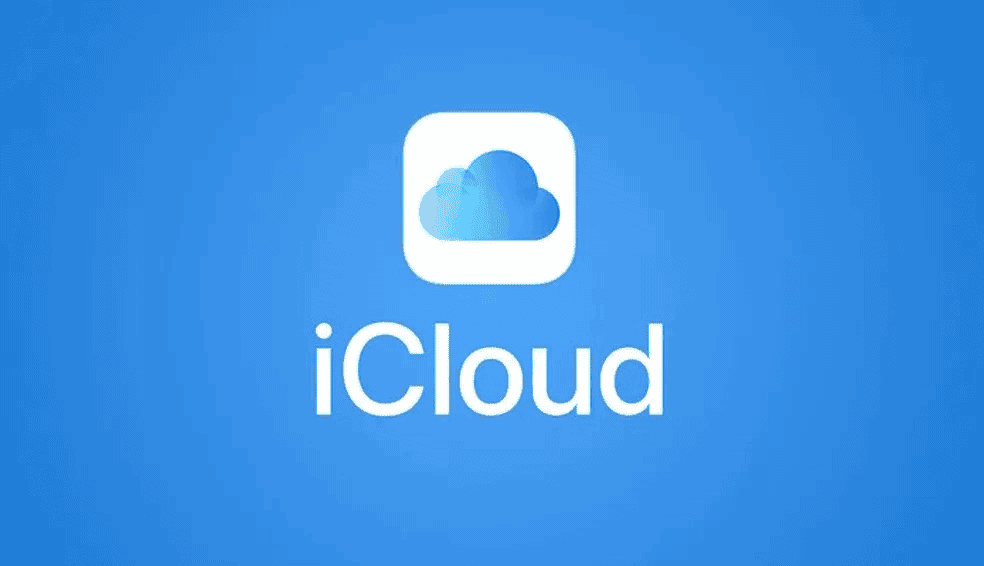
This method is similar to Part 4, but you can directly remove iCloud services instead of deleting the entire account.
- Go to Settings on your iPhone/iPad.
- Tap on your Apple ID banner at the top.
- Select the iCloud service you want to remove (e.g., iCloud Photos, iCloud Drive).
- Toggle the switch off for that service.
Part 6. Frequently Asked Questions
How to remove Apple ID without password?
AnyUnlock‘s “Unlock Apple ID” feature is the most reliable way to remove your Apple ID without a password.
What to Do Before Removing iCloud from iPhone/iPad?
- Back up your device to ensure you don’t lose important data.
- Deactivate Find My iPhone/iPad to avoid potential issues.
Conclusion
Deleting your iCloud account can be a necessary step, but it’s crucial to understand the implications. If you’ve forgotten your password, AnyUnlock is a safe and effective solution. With its user-friendly interface and powerful features, AnyUnlock makes removing your iCloud account a breeze. So, if you’re looking for a reliable way to regain control of your device, consider using AnyUnlock.