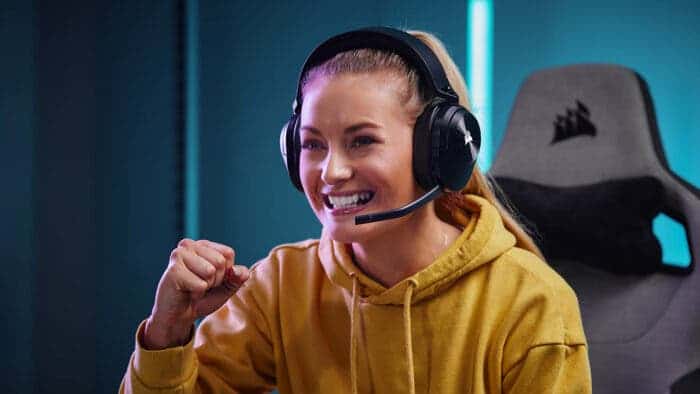Ever fired up your gaming PC, ready to conquer virtual worlds, only to be met with sluggish performance and stuttering frames? Fear not, fellow gamer! Before you resign yourself to a hardware upgrade, there’s a treasure trove of hidden potential waiting to be tapped within your existing rig, which can lead to better gaming performance.
By default, your gaming PC might not be squeezing out every drop of performance it’s capable of. The good news? Optimizing your system doesn’t require breaking the bank. With a few simple tweaks and adjustments, you can transform your gaming experience – all without spending a dime.
This guide will equip you with the knowledge to unlock your PC’s hidden potential. We’ll delve into easy-to-implement strategies that go beyond just installing the latest graphics drivers. We’ll show you how to maximize your hardware’s capabilities and turn those sluggish frames into a smooth, buttery gaming experience.
Turn on Game Mode
Our first stop on the road to boosted gaming performance is a breeze. Windows 10 and 11 come equipped with a hidden gem called Game Mode. This handy feature acts as your personal performance cheerleader, telling your operating system to prioritize your games. With Game Mode enabled, Windows fine-tunes settings to give your gameplay the smoothest ride possible.

Turning on Game Mode is as simple as child’s play. Here’s how to do it in just a few clicks:
- Hit the Start button on your keyboard and type in “Game.”
- Click on “Game Mode Settings” when it pops up in the Start menu.
- Finally, just toggle the switch to activate Game Mode.
That’s it! With Game Mode activated, your PC is now primed to deliver a more responsive and enjoyable gaming experience.
Enable Hardware-Accelerated Scheduling for Instant Gaming Performance Boost

Ready to push your graphics card to its full potential? Windows 10 and 11 offer a hidden gem called Hardware-Accelerated GPU scheduling. This feature works with compatible Nvidia and AMD GPUs, unlocking an extra layer of performance for your games.
Hardware-Accelerated GPU scheduling streamlines communication between your CPU and GPU. This reduces latency, those pesky delays that can cause stuttering and sluggish gameplay. The result? A smoother, more responsive gaming experience.
Here’s how to enable Hardware-Accelerated GPU scheduling for Nvidia graphics cards (AMD users, fear not, similar steps are available for your setup!):
- Hit the Start button and search for “Graphics Settings.”
- Locate the option for Hardware-Accelerated GPU scheduling and toggle it on.
- Scroll down to find “graphics performance preference” settings.
- From the dropdown menu, choose “Nvidia Control Panel” (or your equivalent for AMD).
- Select the specific game you want to optimize and choose “High Performance” from the options.
Repeat these steps for any games where you want to squeeze out maximum performance. By enabling Hardware-Accelerated GPU scheduling, you’re giving your GPU the tools it needs to truly shine!
Change the Power Settings

By default, Windows prioritizes energy efficiency, which can be great for keeping your electricity bills low. However, these settings might be throttling your gaming performance and preventing you from reaching peak FPS. Fear not, adjusting your power settings is a quick and easy way to unleash the full potential of your PC.
Here’s how to fine-tune your power settings for maximum gaming performance:
- Hit the Start button on your keyboard and type in “Power.”
- Click on “Power & Sleep settings” when it appears in the search results.
- On the right side of the window, look for “Additional power settings” and click on it.
- From the available options, choose either “High performance” or “Ultimate performance.”
These settings ensure your PC has the necessary power to run your games smoothly, without any limitations imposed by energy-saving features. With these adjustments, you’ll be well on your way to a boosted gaming performance experience.
Get Gaming Performance Boost with DLSS and FidelityFX

While the previous sections focused on optimizing your system settings, some games offer additional tools to squeeze out even more performance. If you’re fortunate enough to have an Nvidia graphics card, keep an eye out for two game settings: DLSS (Deep Learning Super Sampling) and Nvidia Reflex.
DLSS leverages the power of AI to significantly boost your FPS without sacrificing image quality. It essentially renders the game at a lower resolution and then intelligently upscales it to your native resolution. The result? A smooth, high-framerate experience that looks fantastic. Nvidia Reflex, on the other hand, focuses on minimizing latency – the bane of responsive gameplay. By optimizing communication between your hardware components, Nvidia Reflex helps eliminate input lag, ensuring your actions translate to the screen instantaneously.
The good news for AMD users is that you’re not left out! AMD offers a similar technology called FidelityFX Super Resolution. This technology works similarly to DLSS, offering a significant FPS boost while maintaining impressive image quality.
Remember, not all games support these features, but the list of compatible titles is constantly growing. So, be sure to check your game’s settings menu to see if you can unlock the performance potential of DLSS, Nvidia Reflex, or FidelityFX Super Resolution. We’ll explore more ways to boost gaming performance in the next section!