Epic Games has brought Fortnite back to the EU after a long legal battle with Apple. This victory comes after Apple announced changes to its app distribution policies in the region. EU Digital Markets Act forced these changes. For these, developers can offer their apps outside of the App Store. But while the game is only officially available in the EU, you can install Fortnite on iOS and iPad outside the EU.
The process may require a paid Apple Developer account ($99/year). But it’s relatively straightforward, and you can complete the steps in about 20 minutes. Let’s dive into the steps to install Fortnite on your iPhone or iPad outside the EU.
How to Install Fortnite on iOS and iPad Outside the EU
So, there are a couple of easy steps that you need to go through to install Fortnite on your iPhone or iPad outside the EU. Let’s walk you through:
Get a decrypted IPA
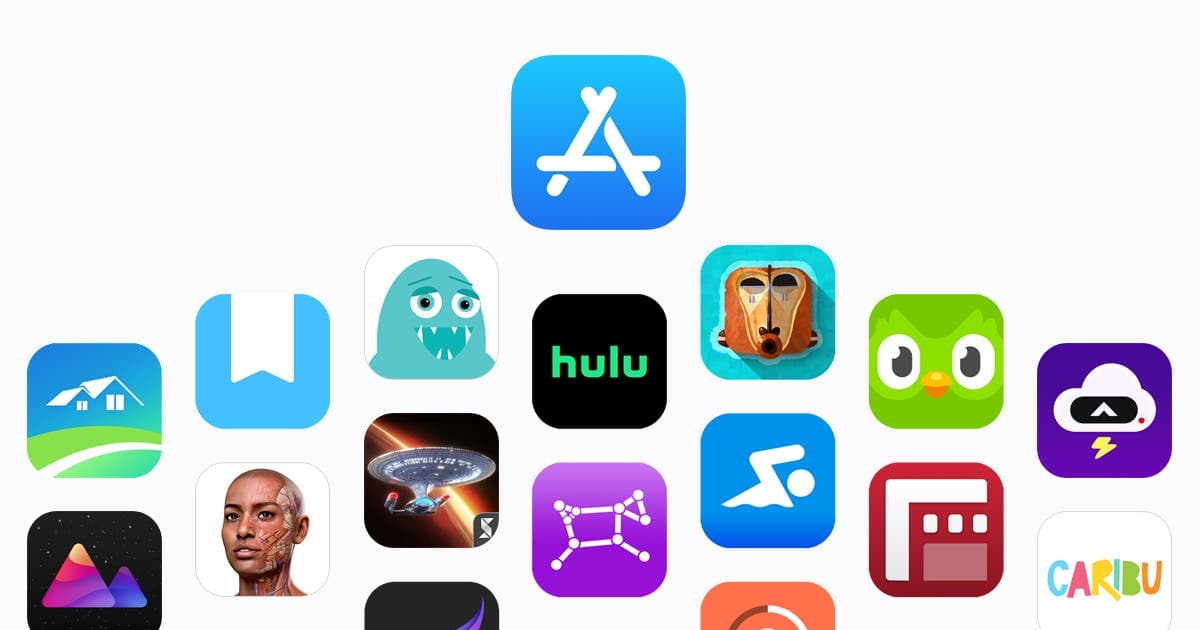
An IPA file is a package for iOS apps. They’re typically encrypted by Apple to ensure security and control over app distribution. But you can find decrypted versions online. These files are often extracted from jailbroken devices or from Epic’s servers.
Keep in mind that finding a reliable and up-to-date IPA file might require some research. There are many sources online. But not all of them are trustworthy or provide functional files. Be cautious and choose reputable sources to avoid potential risks or issues.
Additionally, it’s important to note that the compatibility of IPA files might vary. Many of the decrypted files found online are specifically tailored for iPads due to a process called IPA trimming. This means they might not work on iPhones. If you’re looking for an IPA that’s compatible with both iPhone and iPad, you might need to search more diligently or explore alternative methods.
Set Up a Custom Bundle ID to Install Fortnite on iOS and iPad Outside EU

To continue the process, log in to your Apple Developer account and navigate to the “Identifiers” section under “Program resources.”
Create a new App ID by clicking the plus button. Choose “App” as the type and provide a descriptive name for your new identifier. This name can be anything you prefer, as it’s primarily for your reference.
The most important aspect of this step is the Bundle ID. This unique identifier will serve as a connection between your IPA file and your developer account. It’s crucial to choose a memorable and distinctive Bundle ID that you can easily recall later. A common format is “com.yourname.fortniteios,” but you can customize it to suit your preferences.
Once you’ve selected a Bundle ID, remember to note it down for future reference. You’ll need this information during the subsequent steps of the installation process.
Finally, enable the “Extended Virtual Addressing” and “Increased Memory Limit” capabilities. These settings are essential for ensuring that Fortnite runs smoothly and prevents potential crashes. Without these capabilities enabled, the app may encounter issues during launch or gameplay.
After selecting these options, register your App ID. This will officially create the identifier and associate it with your developer account. You’ve now completed the necessary preparations in the Apple Developer portal.
Sideload Fortnite onto Your iOS or iPad

To sideload Fortnite onto your iOS device, you’ll need a computer and a tool like Sideloadly. This tool allows you to modify the Bundle ID, which is essential for bypassing Apple’s App Store restrictions.
Download and install Sideloadly on your computer and connect your iOS device. Sign in to your Apple Developer account associated with the paid program. Be aware that signing in with your Apple ID might pose some risks, but many users have had positive experiences.
Once logged in, select your device and drag the decrypted IPA file into the Sideloadly interface. Click on the “Advanced Options” button.
In the advanced options, deselect “Use automatic bundle ID” and enter the same Bundle ID you created in the Apple Developer portal. This step is crucial for matching the identifier and ensuring successful installation.
Click “Start” to begin the sideloading process. You might need to select your team ID if you have multiple teams associated with your developer account. The installation process may take a few minutes.
After installation, you should be able to open Fortnite on your iOS device. You might need to enable Developer Mode in your device’s settings (Privacy & Security) to run the app.
With Fortnite successfully sideloaded, you can now enjoy playing the game on your iPhone or iPad. You may experience varying performance levels depending on your device’s capabilities, but many users have reported smooth gameplay and high frame rates.
Fortnite Performance After Sideloading on iOS and iPad
The performance of Fortnite after sideloading onto your iPhone or iPad can vary depending on several factors. Among them is the SoC your device comes with. The more recent the model is, the more capable it will be.
Many users have reported satisfactory performance after sideloading Fortnite, with smooth gameplay and minimal lag. However, some might encounter occasional frame drops or stuttering, especially during intense action sequences or in crowded areas.





