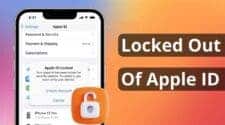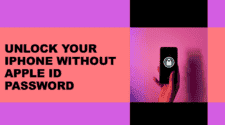Apple IDs serve as the gateway to a range of Apple services, including the App Store, iCloud, iMessage, and more. However, there are situations where you might need to delete or remove an Apple ID from an iPhone or iPad, especially if you’ve forgotten the password. This article will guide you through several methods to remove or delete your Apple ID without a password. From using professional tools to trying out free methods, you’ll find the best solution that fits your needs.
Part 1: What Happens If You Delete Your Apple ID?
Before proceeding, it’s essential to understand the implications of deleting your Apple ID. When you delete your Apple ID, you lose access to all Apple services linked to that account. This includes purchased apps, subscriptions, iCloud data, and more. Your devices will no longer receive notifications or updates linked to that Apple ID. Deleting your Apple ID also means you won’t be able to recover data stored in iCloud, so it’s crucial to back up important information before proceeding.
Furthermore, removing Apps, subscriptions, iCloud data, and more. Your devices will no longer receive notifications or updates linked to that Apple ID will unlink the device from Find My iPhone, which is a security feature designed to help locate lost devices.
Part 2: How to Remove Apple ID without Password Permanently
One of the most effective ways on how to delete Apple ID without password is by using AnyUnlock. This tool offers a straightforward solution for those who have forgotten their Apple ID password or bought a second-hand device locked to the previous owner’s Apple ID.
What Can AnyUnlock Do For You:
- No Password Needed: Remove Apple ID and iCloud account without a password from iPhone, iPad, or iPod Touch.
- No Data Loss: If Find My iPhone is turned off, AnyUnlock ensures that no data is lost during the Apple ID removal process.
- Universal Compatibility: Supports all iPhone and iPad models, including the latest iPhone 15 and iOS 17.
- iCloud Activation Lock Bypass: AnyUnlock can also bypass the iCloud Activation Lock if your device is locked by it.
- Recover Forgotten Apple ID: Quickly find your Apple ID if you have forgotten it.
Step-by-Step Guide to Remove Apple ID with AnyUnlock:
Step 1. Download and install AnyUnlock on your computer, on the main screen, choose the “Unlock Apple ID” option.

Step 2. Connect your device to the computer. Once your phone is recognized, click “Unlock Now” to proceed with the unlocking process.

If Find My iPhone is Disabled
Step 3. After clicking “Unlock Now,” AnyUnlock will automatically begin removing the Apple ID.

Step 4. Once the unlocking process is complete, you’ll see the “Apple ID Removed Successfully” page.

If Find My iPhone is On and iOS is 11.4 and below
Step 4. After clicking Unlock Now, you’ll need to reset all settings on your device. Go to Settings > General > Reset All Settings on your device.

Step 5. After that, your iOS device will restart. This process may take some time, so please be patient.

Step 6. Once the device restarts, AnyUnlock will automatically begin the process of removing the Apple ID. When the process is complete, you will see the confirmation screen displayed below.

Part 3: How to Remove Apple ID without Password Free
If you prefer a free method, you can use iTunes to remove your Apple ID. However, this method comes with limitations and risks.
How to Remove Apple ID via iTunes:
- Connect Your Device to iTunes: Connect your iPhone or iPad to a computer with iTunes installed. Ensure iTunes recognizes your device.
- Enter Recovery Mode: Put your device into Recovery Mode. You can do this by pressing and holding the Power and Volume Down buttons (for iPhones with Face ID) or the Home button (for older models) until the Recovery Mode screen appears.
- Restore Your Device: In iTunes, select your device and click on “Restore iPhone/iPad.” This will erase all content and settings, including the Apple ID. However, this method requires you to know the device’s passcode, and you might still need the Apple ID password to complete the setup after restoration.
Limitations of Using iTunes:
- Data Loss: Restoring your device through iTunes will erase all data, including apps, photos, and settings.
- Requires Device Passcode: You need to know the device’s passcode to initiate the restore process.
- Not Effective for iCloud Locked Devices: This method doesn’t work if the device is locked by iCloud Activation Lock.
Part 4: How to Delete Apple ID with Password Permanently
If you have access to your Apple ID password and wish to delete the account permanently, you can do so through Apple’s Data and Privacy website.
Steps to Delete Apple ID via Apple’s Data and Privacy Website:
- Visit Apple’s Data and Privacy Website: Go to the Apple Data and Privacy website and sign in with your Apple ID and password.
- Request to Delete Your Account: After signing in, select the option to “Request to delete your account.” Follow the on-screen instructions to complete the process.
- Verify Your Identity: You may be required to verify your identity through email or phone verification.
- Wait for Confirmation: Once you’ve submitted the request, Apple will process it. The deletion may take up to seven days.
Limitations of This Method:
- Permanent Deletion: Once your Apple ID is deleted, it cannot be recovered. All data associated with it will be permanently lost.
- Loss of Access: You will lose access to all services linked to your Apple ID, including iCloud, iMessage, and the App Store.
Part 5: How to Remove Apple ID without Password or Computer
If you don’t have access to a computer, you can try removing the Apple ID directly from your iPhone via the Settings app.
Steps to Remove Apple ID via Settings:
- Open Settings: Go to the “Settings” app on your iPhone or iPad.
- Find My iPhone: Scroll down and select “Find My” or “Find My iPhone.”
- Turn Off Find My iPhone: If prompted, enter the device’s passcode. You can turn off Find My iPhone to unlink the Apple ID.
- Sign Out of iCloud: Go back to the main Settings menu, tap on your Apple ID at the top, and scroll down to the “Sign Out” option.
- Remove Apple ID: Confirm that you want to sign out. This will remove the Apple ID from the device.
Limitations of This Method:
- Find My iPhone Must Be Disabled: You must disable Find My iPhone to remove the Apple ID without a password.
- Device Passcode Required: You need to know the device’s passcode to turn off Find My iPhone.
- Limited to One Device: This method only works on the device you have in hand.
Part 6: Frequently Asked Questions
1. How to Delete Apple ID Temporarily? Apple doesn’t offer a direct option to delete an Apple ID temporarily. However, you can sign out of your Apple ID on all devices and stop using it. If you change your mind, you can sign back in at any time.
2. Can I Remove a Previous Owner’s Apple ID without a Password? Removing a previous owner’s Apple ID without a password is challenging. You can try contacting the previous owner to remove it remotely through iCloud or use a tool like AnyUnlock to bypass the Apple ID if you have proof of purchase.
Conclusion
We’ve answered the question of how to remove Apple ID without password, and several methods are available to help you accomplish this task. AnyUnlock offers the most comprehensive and straightforward solution, allowing you to remove your Apple ID without a password and enjoy all Apple services without any hassle. Whether you opt for a free method like iTunes or need to use advanced tools like AnyUnlock, understanding the limitations and risks of each method will help you make an informed decision.