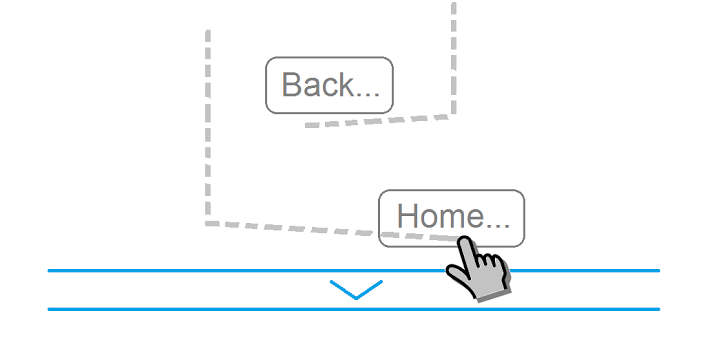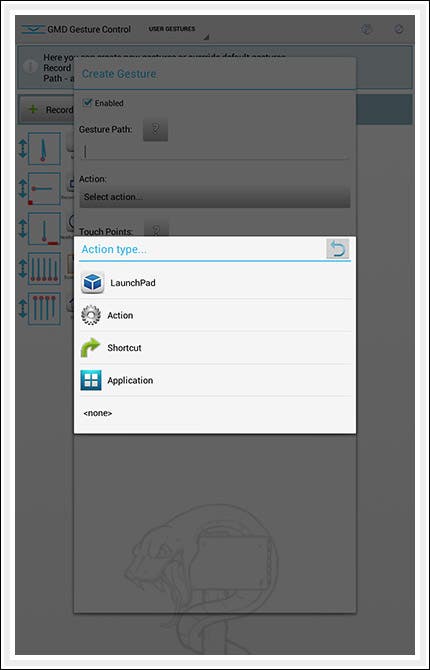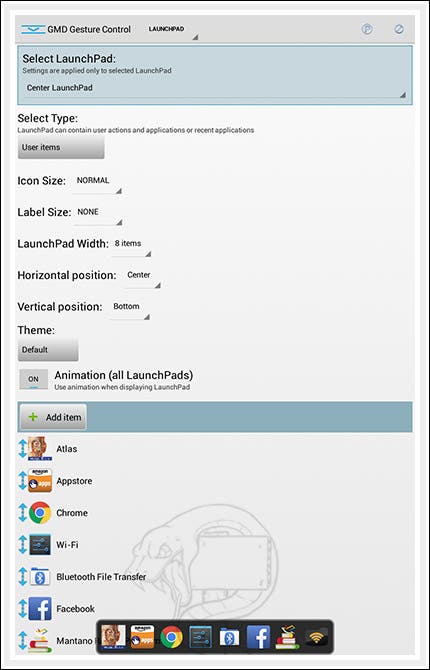Positive:
Many actions and shortcuts available, flawless performance, lots of customizations and settings
Negative:
Root required
Verdict:
GMD Gesture Control is without a doubt an almost perfect application. Since the first use the user can appreciate how much care the developers have put into this software, not a single detail is overlooked and the quantity of settings available is just amazing.
Some time and practice is required to fully grasp what GMD Gesture Control has to offer, but once you get the hang of it it will be impossibile to go without because it makes Android experience much faster, practical, and accessible. Even if GMD Gesture Control is primarily suited for tablets, because of the bigger display, it is works magnificiently even on smartphones, thanks also to the single hand gestures designed exclusively for them.
In short, this is truly a fundamental application that should be installed on any device running Android.
Rating: 97 / 99
Some time and practice is required to fully grasp what GMD Gesture Control has to offer, but once you get the hang of it it will be impossibile to go without because it makes Android experience much faster, practical, and accessible. Even if GMD Gesture Control is primarily suited for tablets, because of the bigger display, it is works magnificiently even on smartphones, thanks also to the single hand gestures designed exclusively for them.
In short, this is truly a fundamental application that should be installed on any device running Android.
Rating: 97 / 99
General Informations:
Version reviewed: 7.5.3
Android required: 3.1 and higher
Size: 1.8 MB
Price: 5 $
Tested on: Samsung Galaxy Note 2, Samsung Galaxy Tab 10.1
Android required: 3.1 and higher
Size: 1.8 MB
Price: 5 $
Tested on: Samsung Galaxy Note 2, Samsung Galaxy Tab 10.1
GMD Gesture control is a software that enables custom gestures on Android, giving the user greater control over this operative system. Gestures are made by swiping on the screen using your fingers and there are many variables to differentiate them. The number of possibile inputs, with corresponding action, is astonishing and there are many options to further personalize them.
Since these gestures have total control over Android, the apps adds a nice feature to hide the status bar, which will be particularly useful for tablets.
After this short introduction, let’s take a closer look on the features of this app.
Since these gestures have total control over Android, the apps adds a nice feature to hide the status bar, which will be particularly useful for tablets.
After this short introduction, let’s take a closer look on the features of this app.
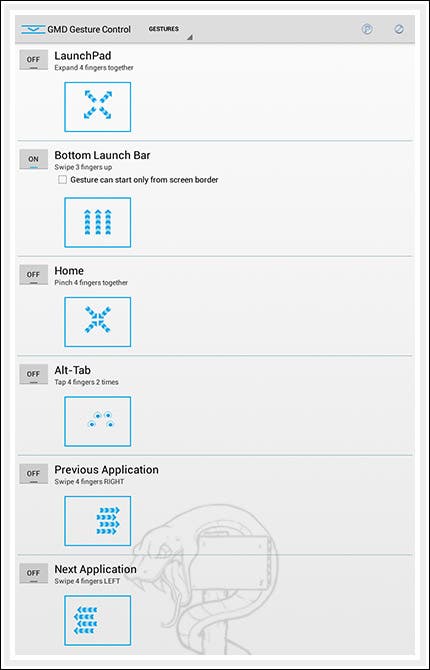 Start up screen showing default gestures
Start up screen showing default gestures
Gestures
GMD Gesture Control splits the usable gestures into two categories: default and user gestures.
The main difference here is that default ones can only be switched on or off, while user gestures can be customized in many ways. In the end, they both do the same thing, execute a command.
Default gestures:
Everytime the app is launched, default gestures is the first menu that appears. Every gesture shown here has a convenient image right next to it which serves as a mini tutorial on how to activate it. This is very handy mostly because it allows the user to more easily understand how custom gestures work, which may be a little hard to fully grasp at first because of the many options available.
Default gestures can only be activated or deactivated, no modification is allowed. Because of this, it’s advisable to turn them off completely as these are basically added to teach the user how to properly operate the program.
User gestures:
At the same way, user gestures are split into two subcategories called “path” and “record” based on how the gesture is completed.
Path: these gestures are created by following a fixed scheme where the user has to input how many fingers are to be used, the direction of the swipe, the starting zone and the command to execute.
Record: these particular kind of gestures let the user perform an action via a totally free swipe, so you can draw something like a symbol, a number, a letter, a star and so on. The software has a test mode where you can draw again the gesture and verify if it accurately matches the original one. This is to avoid creating a gesture that the user can unintentionally replicate.
If you use all the screen as a starting zone for the gestures, it is highly advisable to create a unique gesture so that it won’t be accidentally executed during the normal utilization of the device.
GMD Gesture Control splits the usable gestures into two categories: default and user gestures.
The main difference here is that default ones can only be switched on or off, while user gestures can be customized in many ways. In the end, they both do the same thing, execute a command.
Default gestures:
Everytime the app is launched, default gestures is the first menu that appears. Every gesture shown here has a convenient image right next to it which serves as a mini tutorial on how to activate it. This is very handy mostly because it allows the user to more easily understand how custom gestures work, which may be a little hard to fully grasp at first because of the many options available.
Default gestures can only be activated or deactivated, no modification is allowed. Because of this, it’s advisable to turn them off completely as these are basically added to teach the user how to properly operate the program.
User gestures:
At the same way, user gestures are split into two subcategories called “path” and “record” based on how the gesture is completed.
Path: these gestures are created by following a fixed scheme where the user has to input how many fingers are to be used, the direction of the swipe, the starting zone and the command to execute.
Record: these particular kind of gestures let the user perform an action via a totally free swipe, so you can draw something like a symbol, a number, a letter, a star and so on. The software has a test mode where you can draw again the gesture and verify if it accurately matches the original one. This is to avoid creating a gesture that the user can unintentionally replicate.
If you use all the screen as a starting zone for the gestures, it is highly advisable to create a unique gesture so that it won’t be accidentally executed during the normal utilization of the device.
 A “recorded” user gestures representing a star
A “recorded” user gestures representing a star
Gizchina News of the week
Actions
Actions are the way GMD Gesture Control will handle a gesture once it gets correctly recognized. These range from simple things like launching an app or a shortcut to more complex operations like system commands that have the ability to power off, reboot, or take a screenshot. It is possibile, and encouraged, to replace status bar buttons or hardware, because actions like “back”, “home”, and “menu” are supported, and these will be crucial if the user decides to hide the status bar. Other than this, you can show up recents, the notification bar, and the launchpad.
A toggle-like feature is available as GMD Gesture Control can even turn on and off WiFi, Bluetooth, GPS , control media by switching tracks, pausing or stopping music.
If you use this app on a Samsung device of the “Note” series, you will have access to actions that mimic S Pen’s shortcuts or launch exclusive apps like Action meno.
Actions are the way GMD Gesture Control will handle a gesture once it gets correctly recognized. These range from simple things like launching an app or a shortcut to more complex operations like system commands that have the ability to power off, reboot, or take a screenshot. It is possibile, and encouraged, to replace status bar buttons or hardware, because actions like “back”, “home”, and “menu” are supported, and these will be crucial if the user decides to hide the status bar. Other than this, you can show up recents, the notification bar, and the launchpad.
A toggle-like feature is available as GMD Gesture Control can even turn on and off WiFi, Bluetooth, GPS , control media by switching tracks, pausing or stopping music.
If you use this app on a Samsung device of the “Note” series, you will have access to actions that mimic S Pen’s shortcuts or launch exclusive apps like Action meno.
LaunchPad
Another interesting feature implemented in GMD Gesture Control is represented by the LaunchPad. It is simply a dock that can be shown via gestures and gives the opportunity to have quick access to some previously chosen apps or to recents, depending on user’s settings. All functions of GMD Gesture Control are extensively customizable, and this one doesn’t make an exception. It is possible to customize LaunchPad’s appearance by choosing the icons size, the dock width and how to arrange icons, if vertically or horizontally.
Another interesting feature implemented in GMD Gesture Control is represented by the LaunchPad. It is simply a dock that can be shown via gestures and gives the opportunity to have quick access to some previously chosen apps or to recents, depending on user’s settings. All functions of GMD Gesture Control are extensively customizable, and this one doesn’t make an exception. It is possible to customize LaunchPad’s appearance by choosing the icons size, the dock width and how to arrange icons, if vertically or horizontally.
Blacklist
Some apps, games especially, require various swipes on the screen and this may obviously cause accidental gestures recognition. To fix this problem, the developers added a blacklist to prevent applications from doing some actions. By inserting an app in this list it is possibile to activate different functions: “Pause” stops gestures recognition within the app; “Stop” disable gestures everywhere; “Hide Status Bar” forces the status bar to unhide.
Some apps, games especially, require various swipes on the screen and this may obviously cause accidental gestures recognition. To fix this problem, the developers added a blacklist to prevent applications from doing some actions. By inserting an app in this list it is possibile to activate different functions: “Pause” stops gestures recognition within the app; “Stop” disable gestures everywhere; “Hide Status Bar” forces the status bar to unhide.
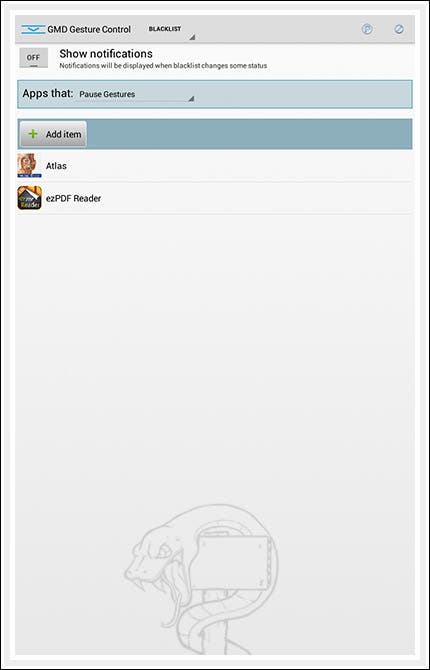 Blacklist showing apps that pauses gesture recognition
Blacklist showing apps that pauses gesture recognition
Settings
As many of you may have guessed by now, GMD Gesture Control developers took care of every detail of the application, and the Settings menu is the main evidence. Here are available a lot of parameters to customize so to attain the best possible experience . Some minor changes are available like choosing between two different themes or whether to activate haptic feedback on gesture recognition, or more important things like the minimum size, in pixel, for a gesture to get executed.
The main feature here is the possibility to completely hide the status bar. After some updates this is now working fine, but if the device is running a custom ROM which has this function built-in, it is advisable to use that instead of GMD Gesture Control’s.
As many of you may have guessed by now, GMD Gesture Control developers took care of every detail of the application, and the Settings menu is the main evidence. Here are available a lot of parameters to customize so to attain the best possible experience . Some minor changes are available like choosing between two different themes or whether to activate haptic feedback on gesture recognition, or more important things like the minimum size, in pixel, for a gesture to get executed.
The main feature here is the possibility to completely hide the status bar. After some updates this is now working fine, but if the device is running a custom ROM which has this function built-in, it is advisable to use that instead of GMD Gesture Control’s.
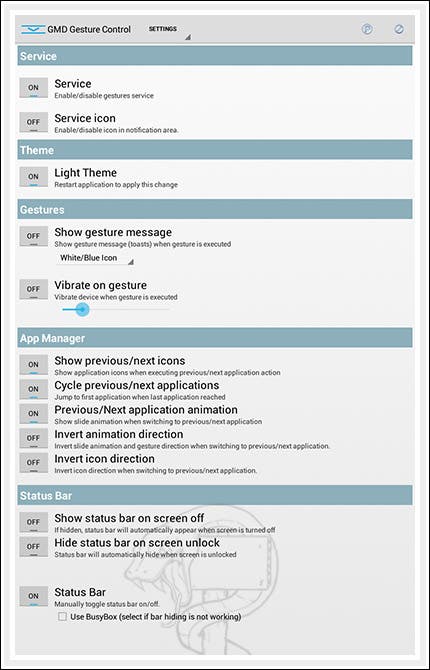 GMD Gesture Control’s Settings screen
GMD Gesture Control’s Settings screen
Performance
GMD Gesture Control excels in this field too. CPU usage is very low, just as much as RAM’s. Battery consumption is barely noticeable, with values ranging from 1 to 2%. Having GMD Gesture Control’s service active won’t affect Android experience in any way, everything will be just as smooth as before.
GMD Gesture Control excels in this field too. CPU usage is very low, just as much as RAM’s. Battery consumption is barely noticeable, with values ranging from 1 to 2%. Having GMD Gesture Control’s service active won’t affect Android experience in any way, everything will be just as smooth as before.
Disclaimer: We may be compensated by some of the companies whose products we talk about, but our articles and reviews are always our honest opinions. For more details, you can check out our editorial guidelines and learn about how we use affiliate links.